8 Ways to Fix Class Not Registered in Windows 10 – Fixing the “Class Not Registered” error on Windows may not be obvious at first. Here’s how to solve the class not registered in Windows.
How to Fix Class Not Registered in Windows 2024
When you try to open the application and suddenly find the error “class not registered”. This is quite annoying and makes it difficult to access your favorite apps. This issue may be caused by a corrupted or unregistered DLL file. In other cases, it could be due to Registry errors and various system-related issues. So, let’s explore how to solve this problem.
Read more:
- 6 Ways to Fix 0x8007012a Install Error on Windows 11
- How To Fix Your Windows license will expire soon
- How To Activate Windows 8 For Free Permanently
#1. Re-register Windows DLL Files
The “class not registered” error usually comes from a faulty DLL (.dll) file. To solve this problem, you have to re-register all the DLL files on your device.
Here’s how to re-register your PC’s DLL files:
- Press Win + R to open the Run command dialog box.
- Type CMD and press Ctrl + Shift + Enter to open Command Prompt with admin privileges.
- Type the command FOR /RC:\ %G IN (*.dll) DO “%systemroot% system32egsvr32.exe” /s “%G” regsvr32 ExplorerFrame.dl l and press Enter .
Wait for the process to complete and then reboot your device.
#2. Re-register Windows Store Apps
You may experience this error if some Windows applications are corrupted or corrupted. In this case, you can solve this problem by re-registering all your Windows applications.
Here’s how to re-register Windows Store Apps:

- Press Win + X to open the Quick Access Menu.
- Select Windows PowerShell (Admin) from the options.
- Type the command Get-AppXPackage | Foreach {Add-AppxPackage -DisableDevelopmentMode -Register “$($_.InstallLocation)\AppXManifest.xml”} and press Enter .
- Reboot the device when the process is complete.
#3. Reset Default Apps
Resetting the default apps on your device might also help with this problem. This process restores your app’s default settings and removes bugs.
Here are simple steps to reset your default Windows apps:

- Type Default Apps in the Windows search bar and select the most suitable one.
- Scroll down and click the Reset button. From there, follow the on-screen instructions to complete the process.
#4. Restart Windows Explorer
Restarting Windows File Explorer is often useful in various situations. In this case, it might help you to get rid of the “class not registered” error.
So, let’s see how you can restart File Explorer to solve this problem:
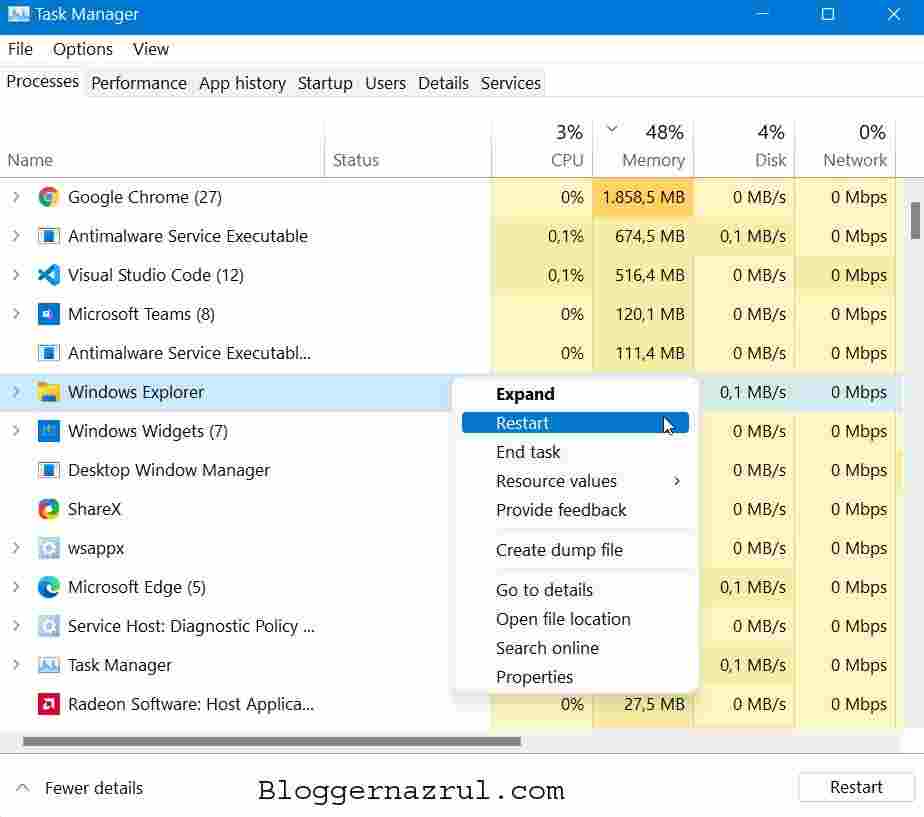
- Press Win + X to open the Quick Access Menu.
- Select Task Manager from the options.
- In the next window, right-click on Windows Explorer and select Restart.
If the problem persists, close Windows Explorer via Task Manager and manually reopen it. Here are the steps to do it:
- Open the Quick Access Menu and Task Manager according to the previous step.
- Next, right-click on Windows Explorer and select End task.
- Finally, open Windows Explorer directly by clicking on its icon in the task manager. Alternatively, type File Explorer in the Windows search bar and select the most suitable one.
#5. Repair Or Update Microsoft Visual C++ Programs
Repairing or updating a Microsoft Visual C++ program can help resolve this issue. Microsoft Visual C++ runtime library packages help ensure that your device is functioning properly. So, you are likely to experience various system issues when these packages get corrupted.
Here’s how to fix a Microsoft Visual C++ program:

- Press Win + R to open the Run command dialog box.
- Type appwiz.cpl and press Enter to open the Programs and Features window.
- Right-click any Microsoft Visual C++ program and select Change from the options
Next, click the Repair button in the pop-up window. Finally, follow the on-screen instructions and restart your PC to save these changes.
If the “class not registered” error still appears, try reinstalling the Microsoft Visual C++ program. Here’s how to reinstall these programs:
- Open the Run command dialog box . and the Programs and Features window according to the previous step.
- Right-click any Microsoft Visual C++ program and click Uninstall.
- From there, reinstall the Microsoft Visual C++ program on the Microsoft website. Follow the on-screen instructions to complete the process.
#6. Repair Corrupt System Files With DISM And SFC
Since this is a system-specific issue, running the DISM and SFC tools can be useful. These are two excellent tools that help in repairing missing or corrupted system files.
To get started, here’s how to run the DISM tool:
- Press Win + R to open the Run command dialog box.
- Type CMD and press Ctrl + Shift + Enter to open Command Prompt with admin privileges.
- Type the command DISM /Online /Cleanup-Image /ScanHealth and press Enter.
- Wait for the scan to complete. Then, type the command DISM /Online /Cleanup-Image /restore health and press Enter.
- Wait until the process is complete then restart your PC.
Now run the SFC scan. Here’s how to do it:
- Open Command Prompt according to the previous step.
- Finally, type the command sfc /scannow and press Enter.
#7. Check Hard Drive Status
The “class not registered” error sometimes appears if the hard drive has a problem. But to make sure that the hard drive is the cause of this problem, you need to check its status.
So, here’s how you can easily check the status of your hard drive:
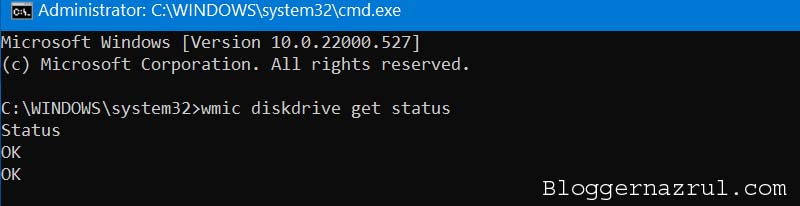
- Press Win + R to open the Run command dialog box.
- Type CMD and press Ctrl + Shift + Enter to open Command Prompt with admin privileges.
- Type the command wmic diskdrive get status and press Enter.
If your hard drive is in good condition, the result will read, “ Status: OK “. Meanwhile, your hard drive is damaged if you get results like ” Caution “, ” Bad “, or ” Unknown “. And if your hard drive is in bad condition, the best solution is to replace it.
#8. Perform a System Restore
If you still can’t resolve the “class not registered” error, it might be time to do a system restore. When using a restore point, the system will return to the previous state and restore all your settings. However, make sure to back up all your data before proceeding.
Here’s how to do a system restore on your PC:

- Type Create a restore point in the Windows search bar and select the most suitable one.
- Navigate to the System Protection tab, click System Restore, then hit Next.
- In the next window, select Show more restore points.
- Select a restore point from the list and click Next. Finally, click Finish to complete the process.
- If you haven’t created a restore point, you can solve the problem by updating Windows.
Conclusion:
So that’s how to solve classes not registered in Windows. This error can be triggered by many system-related issues. However, removing it is quite easy. Just try one of the methods we’ve discussed, and you should get it right.
For more articles like this one about Fix Class Not Registered in Windows 10, keep coming back to this blog bloggernazruul.com You can find solutions to all of your blogging, SEO, windows, android, games, and guides,-related difficulties here. Don’t forget to follow us on social media.🥰












