How to Create Patterns in Photoshop – You must know here how to make a pattern. What is the pattern? In short, the pattern is the same object or image and is repeated so that it forms a design reference. The objects also vary, such as polka dots, squares, and lines to icons.
3 Easy Ways to Create Pattern in Photoshop 2024
There are several ways to create patterns in Photoshop, from using the already-offered pattern overlays to creating your own.
Well, here just follow the steps.
#1. Making a Simple Pattern
Here are the steps to create a simple pattern:
- The first step, open the Photoshop application on your PC.
- Then create a new worksheet, click the File menu > select New > set the size as you wish.

- After the worksheet is open,
now look at the toolbar on the left > select the Paint Bucket Tool.
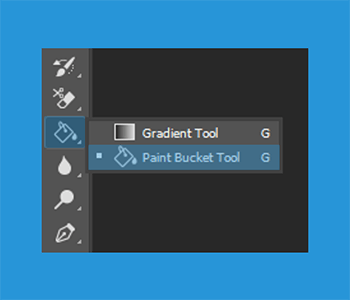
- Next, look at the options
bar at the top, click on the Foreground column, and then change Pattern.

- Now you select the type of pattern
you want to use by left-clicking on the pattern picker menu. In
this example, I’m using the right diagonal dash pattern.

- Finally, hover over the worksheet and left-click.
- Then the result will follow the type of pattern you choose.
- Done.
#2. Creating Pattern Shapes
- First, open Photoshop on the PC you are using.
- Next, create a new worksheet by pressing the Ctrl + N shortcut on the keyboard > then adjust the size as desired.
- After that you have to create a shape, how to see the toolbar on the left> select the Rectangle Tool. If you want simple, then you can use a shortcut by pressing U only.

- Then right-click on the shape layer
that you have created > then select Blending Options.

- Then the layer
style pop-up window will open. Now click Pattern Overlay > on the Pattern
menu you click then select the type to use.

- You can also control
others, such as blend mode, scale, and opacity. If you have, just click OK. - Then the result will be
similar to the following image.

- Done.
#3. Creating a Polka-dot Pattern
If the previous method makes a pattern in shape. So this polka dot pattern is still the same, namely using an ellipse shape.
The method:
- The first step you have to open
Photoshop let alone first. - Then create a new worksheet
by pressing Ctrl + N on the keyboard. - Now set the size,
you can follow the following configuration of my worksheet.

- Next, you have to
create a circle, how to use the Ellipse Tool > then set the
shape on the worksheet that has been formed.

- Then duplicate the shape layer
that you have created by pressing Ctrl + J on the keyboard.
So now you have two shape layers.

- Now click the Filter menu
> hover over Other > select Offset. This offset
is expected to repeat the object that will appear.
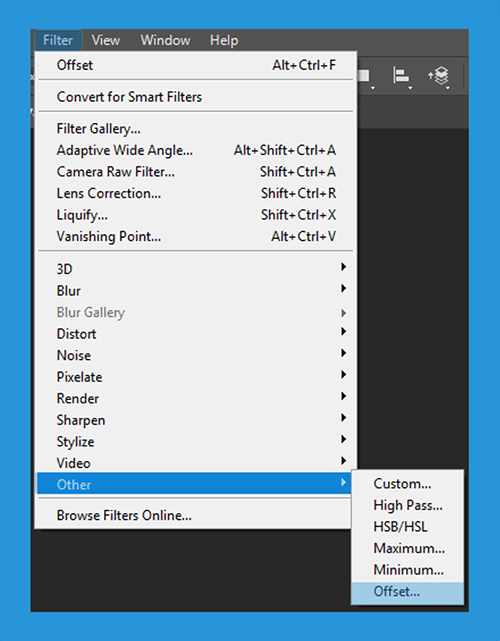
- If there is a warning, you can select Convert To Smart Object.
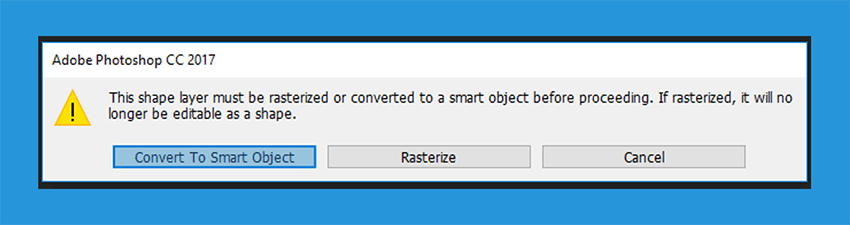
- Then a pop-up window for
configuring Offset will open. In this example, I will set
the horizontal and vertical spacing to +250.

- Now save the pattern
you have created, click Edit > select Define
Pattern > type the name > press Enter.
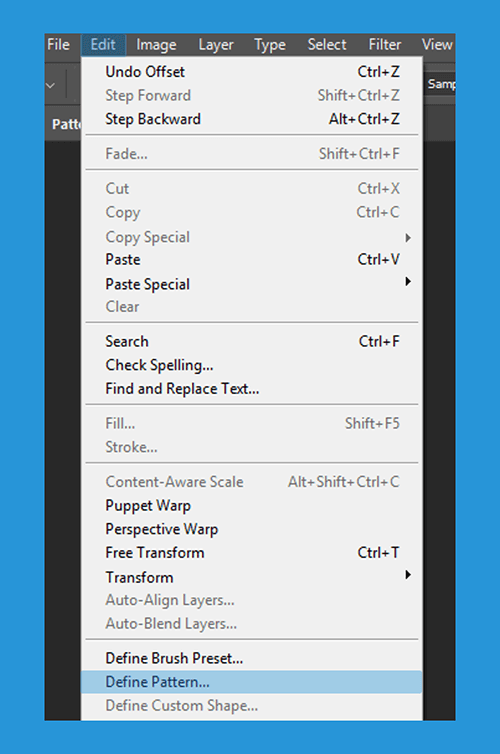
- Then create a new worksheet and click the Layer menu > point the cursor to Layer Style > select Pattern Overlay.

- Next, select the polka dot pattern that was created > set the scale or size as desired > and click OK.

- Then the answer will be similar to the image below.

- Done.
Conclusion:
This is a discussion about How to Create Patterns in Photoshop. Now you can create simple patterns, in shapes and polka dots. If someone is having trouble, just
ask.️ Hopefully, this information can be useful and help you to learn Photoshop.
For more articles like this one about 3 Easy Ways to Create Patterns in Photoshop, keep coming back to this blog bloggernazruul.com You can find solutions to all of your blogging, SEO, windows, android, games, and guides-related difficulties here. Don’t forget to follow us on social media.🥰







![How to Automatically Shutdown Windows 10 And 11 [2024] How to Automatically Shutdown Windows 10 And 11](https://bloggernazrul.com/wp-content/uploads/2022/03/How-to-Automatically-Shutdown-Windows-10-And-11-180x135.jpg)


