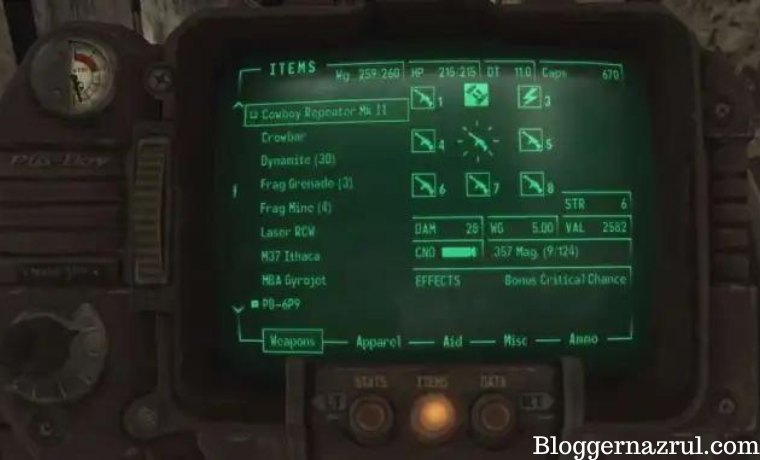How to Automatically Shutdown Windows 10 And 11 – Are you looking for a way to automatically shut down Windows 10 or 11 on your PC? If so, here’s how to automate it.
How to Automatically Shutdown Windows 10 And 11 [2024]
By default, Windows is configured to put the computer to sleep after several minutes of inactivity. But if you prefer to shut down your computer every day or when you haven’t used it for a long time, you can use Task Scheduler to schedule your Windows system to automatically shut down.
Read more:
- 8 Ways to Fix Class Not Registered in Windows 10
- 6 Ways to Fix 0x8007012a Install Error on Windows 11
- How To Fix Your Windows license will expire soon
The admin will show you how to automatically shut down Windows 10 and 11 on your PC or laptop.
#1. How to Schedule Windows 10/11 ShutDown Using Task Scheduler
Task Scheduler is a job scheduling utility available on the Windows operating system. You can use it to create a task scheduler to shut down your PC daily at a certain time.
Here’s how to create a Task Scheduler to shut down Windows:

- Press the Win key to open the Windows search bar.
- Type Task Scheduler and click on an application from the search results to open it.
- In the Task Scheduler window, click Action and select Create Basic Task.
- In the Basic Task window, type a name for the task. For example, type Shutdown as the name. You can also provide a task description.
- Klik Next.
- Next, select Trigger. You can choose from Daily, Weekly, Monthly, One Time, etc. For this guide, the admin will choose the Daily trigger to schedule the daily closing at a certain time.
- So, select Daily and click Next.
- Next, set the Start date and time for repeated stops and click Next.
- On the Action tab, select Start a Program and click Next.
- Type shutdown.exe in the Program/Script field and click Next.
- Review the changes and click Finish to create and add a new task to your Windows scheduler.
After completion of the Task, the Scheduler will automatically perform the action of shutting down your Windows operating system every day at a predetermined time.
#2. How to Automatically Shutdown Windows 10/11 On Idle
If you want, you can add a trigger condition to the shutdown task to determine when the task should run. This is useful if you want to run a shutdown task after a certain period of inactivity.
For this guide, we will modify the Shutdown task that was created earlier. If you want, you can also create a new task.
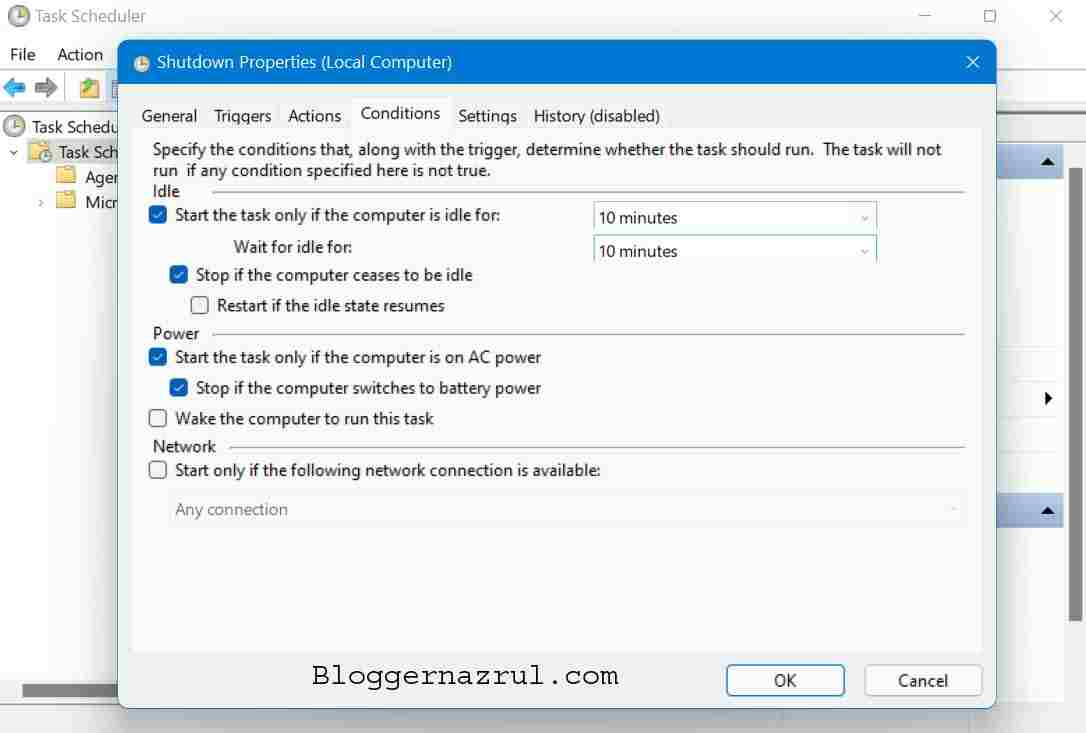
- Select the shutdown task in the Task Scheduler.
- Right-click on the task and select Properties.
- Open the Conditions tab in the Properties window.
- Select an option to start the task only if the computer is idle for the.
- In both time fields, enter the same time. For example, if you enter 10 minutes, the Task Scheduler will wait for the system to idle for 10 minutes before triggering the Shutdown task. You can choose anywhere from a few minutes to two hours.
- Click OK to save changes.
#3. How to Stop Automatic ShutDown
To stop Windows automatic shutdown, you can delete a scheduled task in Windows Task Scheduler. Here’s how to remove the shutdown task in Task Scheduler:

- Open Task Scheduler. Press Win + R, type tasked.msc , and click OK.
- In the Task Scheduler window, click Task Scheduler Library.
- Locate and right-click on your shutdown task.
- To stop a task without deleting it, select Disable. If you want to delete a task, select Delete. Then, click Yes to confirm the action.
#4. How to Automatically Shutdown Windows 10/11 Using Command Prompt or PowerShell
Task Scheduler is an excellent utility but it might feel a little complicated for those who don’t use it often. If you don’t use that method, you can use the automatic shutdown method using the Command Prompt.
The Command Prompt shutdown command lets you set a shutdown timer to shut down your Windows computer automatically. To schedule a system shutdown use the Command Prompt:

- Press Win + X to open the WinX menu.
- Click on Windows Terminal (Admin) to open a terminal with admin privileges.
- In a Windows Terminal window, type the command Shutdown /s -t Nseconds and then press Enter.
- In the above command, replace Nseconds with the number of seconds. For example, if you wanted to set a timer for 5 minutes (300 seconds), then the full command would look like this: Shutdown /s -t 300.
- The above command will trigger the Windows logoff action and shut down your PC after 5 minutes.
- If you want to do a scheduled restart, type the command Shutdown -r -t Nseconds and press Enter.
- In the above command, replace Nseconds with the number of seconds to set the restart timer
- To cancel the shutdown or restart the timer, type the command Shutdown -a and then press Enter.
- You will see a logoff aborted notification indicating that the shutdown has been aborted.
#5. Schedule Automatic ShutDown Using Desktop Shortcuts
You can create a desktop shortcut with a shutdown timer to shut down your PC. Useful if you don’t want to run the Command Prompt every time you set the timer. Here’s how to create a shutdown timer desktop shortcut:

- Right-click on your Windows desktop and select New > Shortcut.
- In the shortcut wizard, type the command Shutdown -s -t 300 in the Type the location of the item field.
- In the command above, 300 seconds (5 minutes) represents the number of seconds for the timer. You can change the seconds according to your needs
- Klik Next.
- Next, type a name for your shortcut. For example, type ShutDownTimer.
- Click the Finish button to add the shortcut to your desktop.
- Next, right-click on the ShutDownTimer desktop shortcut and select Properties.
- Di tab shortcut, click the Change icon.
- Select the icon that best represents the shortcut. For this guide, the admin will choose the Power icon.
- Click OK to make your selection.
- Then, click Apply and OK to save the changes.
You can double-click the ShutDownTimer shortcut to initiate a shutdown. To abort a shutdown, use the command shutdown -a in the Command Prompt.
Conclusion:
So that’s how to automatically shutdown Windows 10 and 11. You can use Command Prompt and Task Scheduler to automate system shutdown on Windows 10/11 PC or laptop. However, unlike Command Prompt, Task Scheduler offers better task automation and supports more conditions. You can also configure it to automate Windows start-up.
For more articles like this one about how to automatically shutdown Windows 10 And 11, keep coming back to this blog bloggernazruul.com You can find solutions to all of your blogging, SEO, windows, android, games, and guides,-related difficulties here. Don’t forget to follow us on social media.🥰