5 Ways to Easily Uninstall Adobe Creative Cloud – For some people, Adobe Creative Cloud doesn’t need to be on their computer/laptop. Hoping to be able to uninstall it, but in fact, it failed.
5 Ways to Easily Uninstall Adobe Creative Cloud 2024
Adobe Creative Cloud will be installed automatically when you want to install any/all of Adobe’s software, a small example is a PC video editing application called Adobe Premiere Pro, especially in Adobe 2018 and above.
Also, read more:
- 6 Ways to Fix 0x8007012a Install Error on Windows 11
- How to Check Windows Version on Laptop PC Desktop
- 3 Ways to Open ISO Files on Windows 11 for Beginners (+Image)
Adobe software consists of:
- After Effects CC
- Adobe Illustrator CC
- InCopy CC
- Acrobat ProDC
- Dimension CC
- Lightroom Classic
- InDesign CC
- Adobe PhotoShop CC
- Adobe Premiere Pro CC
- Adobe XD
There is something unique about Adobe Cloud, some users complain that they cannot uninstall it. Indeed, this program is rather stubborn and difficult to uninstall.
This is due to Adobe’s Creative Cloud program still running in the background and several other issues.
An example of a message that appears on the admin PC is “Couldn’t uninstall Creative Cloud for desktop. Cloud application installed on your computer that requires it”.
How to Uninstall Adobe Creative Cloud from PC Laptop
New admins are having trouble uninstalling this on Windows operating systems only (The majority of Windows 10 users).
For the MacOS operating system, you can just adjust it, because the admin has prepared materials for both, and here are the steps quoted from Bloggernazrul :
#1. With Creative Cloud Uninstaller
The Uninstall the Creative Cloud desktop app program has been officially released by Adobe to deal with stubborn uninstalls.
With this program, Creative Cloud that cannot be uninstalled can be repaired, as follows:
Prepare the ingredients first…
| File Name | OS | Downloads |
| Creative Cloud Uninstaller | mac | http://bit.ly/CCUMac |
| Creative Cloud Uninstaller_2 | windows | http://bit.ly/CCUWindows |
Steps:
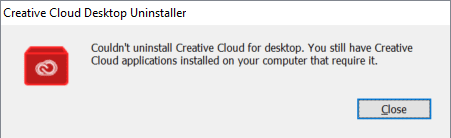
- Download the materials above
- Extract the file
- Run the “Uninstall the Creative Cloud desktop app” program
- Follow the steps until it’s finished, it’s easy
- Finally, the Adobe Creative Cloud desktop was successfully removed
This method also applies to all OS (Mac or Windows) and can also be used to repair Adobe.
#2. With Control Panel
Uninstalling Adobe’s Cloud application is actually easy, it’s just that the application is running in the background, so it can’t be uninstalled.
But there is a way you can do it, the method is to end the Cloud process through the Task Manager.

- Open Task Manager
- Look for Adobe Creative Cloud
- Right Click
- then select End Task
- Finished
After that you can delete the application without the error message Couldn’t uninstall Creative Cloud for desktop via the control panel, how to:
- Enter Control Panel
- Select Programs -> Programs and Features
- Right Click on the Adobe Creative Cloud program
- Select the Uninstall menu
- Wait for the uninstallation process to finish
#3. With CCleaner
CCleaner is the best trash cleaning software. In it, there is also an application uninstall feature.
You can take advantage of this feature to uninstall the Adobe Cloud application that has this error, how to:
- Download & install CCleaner
- Run CCleaner
- Go to the Tools menu -> Uninstall
- Right-click on the Creative Cloud program
- Select Uninstall
- Wait for the process to finish
If uninstalling with CCleaner Adobe Cloud is still difficult to remove, Admin recommends using Revo Uninstaller.
#4. With Revo Uninstaller
Programs that are difficult to remove are not necessarily stubborn, it’s just that you have to do it the right way, for example using the third-party application Revo Uninstaller.
This application is perfect for removing applications installed on the computer. For the following way:
- Install and Download the Revo Uninstaller application
- Run the application
- Later you will see all installed applications
- Select the Creative Adobe application
- Then select Uninstall
- Then the message “Performing the initial analysis and uninstall” will appear.
- Select the Advanced option to completely delete it
- Then click Scan
- After the scan results appear, select Select All then Delete
- Wait for the results
- Then select Select All then Delete and finally click Finish
After that’s done, you have to make sure in the Adobe installation folder. Is there still a Creative Cloud folder in that folder or not.
If it’s still there, please delete the folder so that it disappears permanently.
There are two folder locations, namely C:\Program Files\Adobe and C:\Program Files (x86)\Adobe.
#5. With the Cleaner Tool
You don’t need to bother when you want to disable Adobe applications that are difficult to install that appear after updates with various methods.
Simply by using the Cleaner Tool, your wish to remove the Creative program will be quickly completed.
- Install & Download Cleaner Tool at http://bit.ly/CleanerTools
- Run the program by right-clicking -> Run as Administrator
- The CMD program will appear
- Select English
- Type E then Enter
- Then click Y then Enter
- There are several choices of Adobe applications installed on the PC
- Select Creative Cloud Only (Example: number 6)

- Then type the number 6 then press Enter
- Select Clean All number 2 (To remove it to the roots)

- Type number 2 then Enter
- Wait a moment, it will finish by itself
Conclusion:
Indeed, there are many methods above, you just have to choose which one you want to use. If one method has succeeded in uninstalling Adobe Creative Cloud, there is no need to proceed in another way.
For more articles like this one about easily uninstalling Adobe Creative Cloud, keep coming back to this blog bloggernazruul.com You can find solutions to all of your blogging, SEO, windows, android, games, and guides-related difficulties here. Don’t forget to follow us on social media.🥰







![How to Automatically Shutdown Windows 10 And 11 [2024] How to Automatically Shutdown Windows 10 And 11](https://bloggernazrul.com/wp-content/uploads/2022/03/How-to-Automatically-Shutdown-Windows-10-And-11-180x135.jpg)


