3 Ways to Open ISO File on Windows 11 for Beginners (+Image) – How to open an ISO file on Windows 11 can be done in several ways. First, you have to know what an ISO file is. This ISO file is often referred to as an ISO image. ISO (Optical Disk Image) is an archive file format in which one or other files are stored in one file.
3 Ways to Open ISO File on Windows 11 for Beginners (+Image) 2024
This format was originally used for backing up or replicating DVDs and optical CDs. Not only that, we can also use this format to copy data to another disk.
The ISO format is now widely used by the public to be used in sharing large files and software in one file format. This is done to prevent data corruption and maintain its format.
You must have downloaded or found ISO format files on the Internet. Then how to open an ISO file in Windows 11? There are several steps to open an ISO file in Windows 11. Please follow the steps below.
How to Open ISO Files on Windows 11 and 10
Almost all operating systems already support the ISO file format. That way, we can open it without having to use third-party applications.
Did you know that Windows 10 and Windows 11 are also included in operating systems that already support the ISO format? You can directly open it to install the ISO file on your computer. Here are the steps on how to open an ISO file in Windows 11.
#1. No App
For Windows 10 and 11 operating systems, you don’t have to worry if you want to open the ISO file. Why? Because you can open it without using additional applications. Here’s how to open an ISO file in Windows 11 without an application.
1. Please enter the File Explorer window. The trick is to click the file explorer icon in the taskbar.
2. After that go to the folder where the ISO file is located. Then right-click on the ISO file you want to open. Then a variety of available menu options will appear. Click the Mount menu.
3. A warning window will appear as shown in the image below. Just click the Open button.
4. Now you can see all the folders and documents in the ISO file.
#2. Via PowerISO
PowerISO is an application that compresses image files on CDs and DVDs. Through this application, we can also open the ISO file that we want to open. Here’s how to open an ISO file in Windows 11 via the PowerISO application.
1. In The first step, you must download and install the PowerISO application first. You can download it through the official PowerISO website.
Then if you have installed it, please open the application by searching for it through the Search menu. Type PowerISO in the search field and click the PowerISO application in the search results.
2. After the PowerISO application opens, then click the Open button.
3. After that, please go to the ISO file folder and click the ISO file. After that click Open.
4. Now you can open every folder and file in the ISO file.
#3. Via WinRAR
WinRAR is an application that you can use to compress files and archive them. Please follow the steps below to open ISO files in Windows 11.
1. Please go to the folder that contains the ISO file. Then right-click on the ISO file. Click the Show More Options menu.
2. Klik menu Extract to (nama file).
3. Wait until the extraction process is complete.
4. Then click the folder name of the ISO file.
5. Now you can see the entire contents of the ISO file.
Conclusion:
Those are some ways to open ISO files in Windows 11. Hopefully, the above article is helpful and can help you.
For more articles like this one about ISO File on Windows 11, keep coming back to this blog bloggernazruul.com You can find solutions to all of your blogging, SEO, windows, android, games, and guides,-related difficulties here. Don’t forget to follow us on social media.🥰









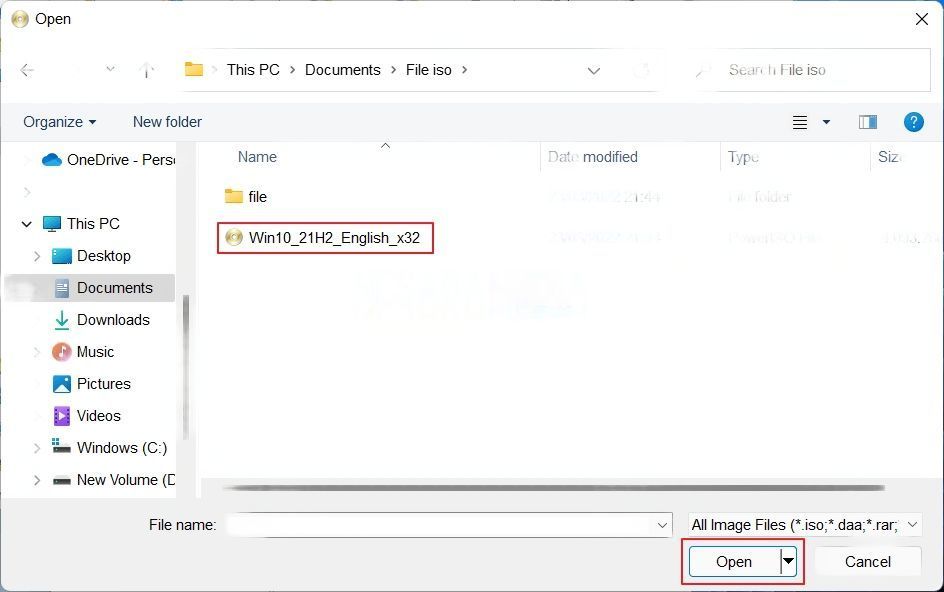
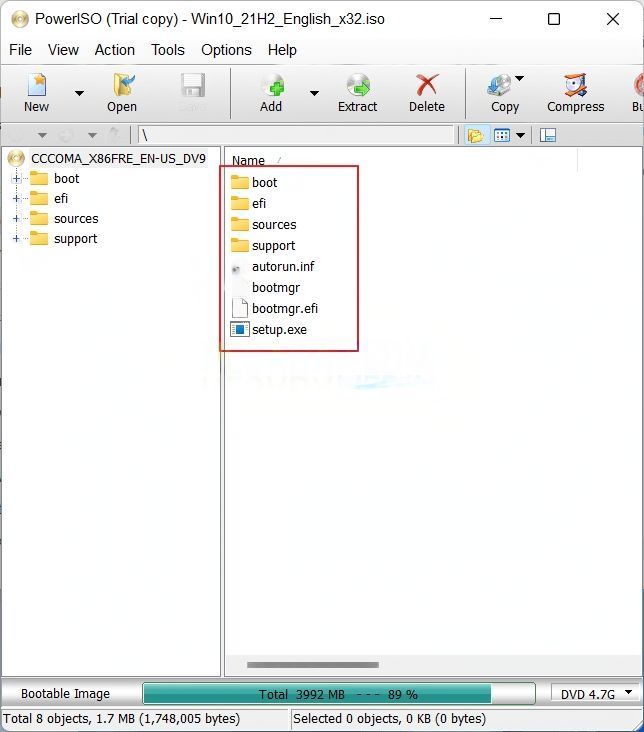


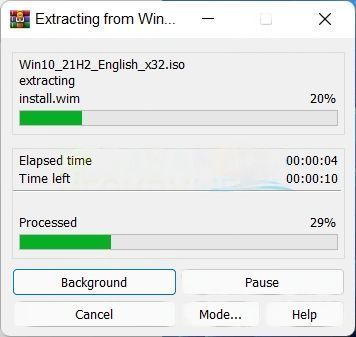


![How to Automatically Shutdown Windows 10 And 11 [2024] How to Automatically Shutdown Windows 10 And 11](https://bloggernazrul.com/wp-content/uploads/2022/03/How-to-Automatically-Shutdown-Windows-10-And-11-238x178.jpg)





![How to Automatically Shutdown Windows 10 And 11 [2024] How to Automatically Shutdown Windows 10 And 11](https://bloggernazrul.com/wp-content/uploads/2022/03/How-to-Automatically-Shutdown-Windows-10-And-11-180x135.jpg)


