How to Change the Windows 10 Administrator – Administrator rights on Windows 10 are one of the highest rights on a computer device. It can be said that administrator rights and ordinary users are different where administrator rights can fully control computer devices, such as controlling the computer system and full access to all files, deleting applications, and installing applications and administrators can also make settings and changes to Windows 10.
 How to Change Windows 10 Administrators 2024
How to Change Windows 10 Administrators 2024
Then what if you are not an administrator user? Of course, you cannot make any changes to the computer you are using. Don’t set the clock, change the wallpaper, delete the application, delete files and songs, you won’t be able to.
Also, read here:
- 6 Ways to Fix 0x8007012a Install Error on Windows 11
- How to Check Windows Version on Laptop PC Desktop
- 3 Ways to Open ISO File on Windows 11 for Beginners (+Image)
Because your access rights are just normal users, now the question is how do you change a normal user to become an administrator in Windows 10? Actually, the method is quite easy, with you reading our article entitled How to change the administrator in Windows 10, we will teach you how to create a new user in Windows 10, and later we will make that user the second administrator on the computer we are using.
Before we change the administrator in Windows 10, the first step we have to do is to create a normal user first. Here’s how.
1. The first step is to click the Windows icon, then enter the settings menu.
2. The second step after you are in the settings menu, then enter accounts.
3. Third, in the display menu for your account, click on the Family & Other Users menu, because here I don’t have a regular user yet, so I will add a new user in Windows 10, the method is in the other user’s section, click + Add someone else to this PC
4. In the How Will This Person Sign section, we don’t need to log in again, you can click I Don’t Have This Person’s Sign-in Information
5. Because here I already have a Microsoft account, I just choose to add a user without a Microsoft account. If you don’t have a Microsoft account, you can create a new Microsoft account, by clicking using a phone number instead of using the get a new email address option.
6. In the Create A User For This PC menu, you create a new user name on your PC, and a new account password, in the in as you forget your password menu, you create a question for this feature in case you forget your user password later. If you have filled in click next.
7. After we have successfully created a local account, or a new user in Windows 10, in the other user section you change user rights by clicking on the user name and then clicking change account type.
8. In the Change Account type display menu, you click Account type and change the account type, which was originally a standard user to administrator, when you click Ok.
9. And finally we have succeeded in changing the standard user account type to the administrator account type.
Conclusion:
So, how easy is it to change the Windows 10 administrator? With this article you can easily change the administrator in Windows 10, I hope the article we provide can be useful for all readers of this blog.
For more articles like this one about how to change Windows 10 administrators, keep coming back to this blog bloggernazruul.com You can find solutions to all of your blogging, SEO, windows, android, games, and guides,-related difficulties here. Don’t forget to follow us on social media.🥰


 How to Change Windows 10 Administrators 2024
How to Change Windows 10 Administrators 2024



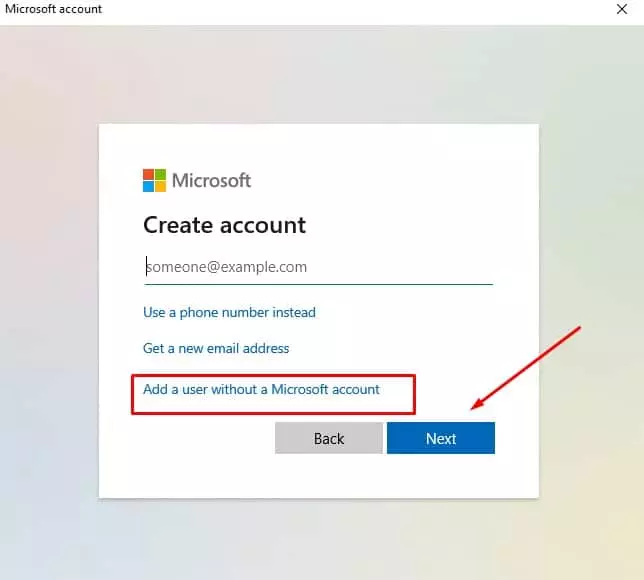
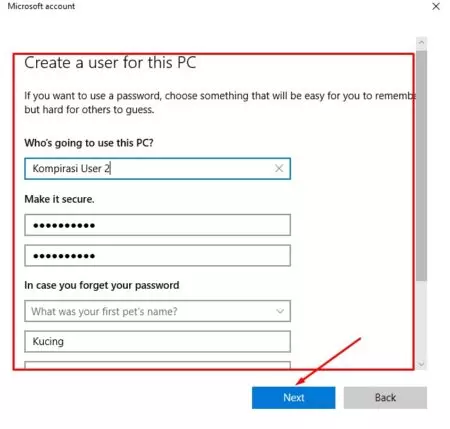



![How to Automatically Shutdown Windows 10 And 11 [2024] How to Automatically Shutdown Windows 10 And 11](https://bloggernazrul.com/wp-content/uploads/2022/03/How-to-Automatically-Shutdown-Windows-10-And-11-238x178.jpg)





![How to Automatically Shutdown Windows 10 And 11 [2024] How to Automatically Shutdown Windows 10 And 11](https://bloggernazrul.com/wp-content/uploads/2022/03/How-to-Automatically-Shutdown-Windows-10-And-11-180x135.jpg)


