8 Easy Ways to Check Computer Specifications – are you looking for how to check computer Specifications, if yes, then you are in the right place in this post, and I will share with you how to check computer Specifications.
 How to Check Computer Specifications 2024
How to Check Computer Specifications 2024
The need for playing games, graphic design, and so on requires hardware that is quite high compared to the needs of other applications which are quite light.
However, sometimes we don’t know how to look at the specifications of the laptop or PC that we use to see if the device used is sufficient to run applications that are quite heavy.
Therefore, it is very important for us to know the specifications of the computer equipment that we use are sufficient to run certain applications. So before installing the application that we want, it would be nice if we knew the specifications of our device were qualified.
To run a game or design application, especially the latest version requires a device that is high enough to run it. These devices are often referred to as Hi-End devices, which means the latest devices with a higher level of performance.
This is different from old applications or games which tend to require lighter specifications for computer devices. Therefore, to determine whether the device is capable of running a program, we need to know the specifications of the computer we are using.
What and How do I check computer specifications of the laptop or PC that we use?
There are several ways to see the specifications of the computer that we use by using the operating system application itself or using applications from third parties.
Both methods are not too complicated to do, but by using third-party applications it is usually enough to just press one button so all aspects and specifications of our laptops and PCs will be seen.
Some ways to see the specifications of laptops and PCs are as follows:
| 1. Using Properties |
| 2. Using the About option in the Settings menu |
| 3. Using System Information |
| 4. Using CMD / Command Prompt |
| 5. Using the DirectX Diagnostic Tool / dxdiag |
| 6. Using CPU-Z. Apps |
| 7. Using the Speccy App |
| 8. Using the Geforce Experience Application (only for Nvidia VGA users) |
How to see the specifications of this laptop can be used for various brands, such as HP, Asus, Lenovo, Acer, and others that use the Windows operating system.
#1. Using Properties
The first way to see the specifications of the laptop or PC we use is to use the properties menu on my computer. This method is very easy just by following the instructions below:
- Open File Explorer.
- Right-click on the This PC button.
- Select Properties.

- Operating system version
- Processor
- RAM
- System type
- Various other important information.
#2. Using the About option in the Settings menu
The second way actually displays the same thing as the first way, which only displays some general information such as the operating system version, processor, and so on. But in this second method, the steps are only different, namely as follows:
- Click the windows/start menu.
- Select the gear icon / Settings.
- Select System.
- Then select the About menu.

Basically, when we look for ways to see laptop specifications, we are indirectly looking for how to see RAM, GPU/VGA, SSD/Hardisk, Processor, and others.
#3. Using System Information
Next is by looking at the specifications of the laptop using system information. This method is the easiest way to see computer specifications that are fairly complete in the information it displays. The method is as follows:
- Click Start / Windows.
- Type “msinfo32” or “System Information” in the search field.
- Press Enter.

In addition, there are 3 main menus that show three different pieces of information, namely Hardware Resources, Components, and Software Environment.
Hardware Resources serve to show information about the supporting components that are on the motherboard. Components show information about the hardware used on the computer. While the Software Environment shows information about something related to software such as drivers and so on.
But the System Summary menu does not display information about the VGA device being used. To find out you can click on the components menu and click on the display option.
#4. Using CMD / Command Prompt
In addition to using the methods above, you can view the specifications of your laptop or PC using the command prompt or CMD. By using this method you can see the various information that is displayed using systeminfo.exe. For more, follow these steps:
- Press the Windows key + R.
- Type “cmd”.
- Then type “systeminfo”.
- Enter.
To see all the information you just need to scroll up or down on the mouse you use to see the information as a whole.
#5. Using DirectX Diagnostic Tool / dxdiag
Next is to use the DirectX Diagnostic Tool or dxdiag feature. This method is familiar to computer users, but there are some people who may not know it. This step can display information about the specifications of the laptop or PC that is used easily and is quite simple.
The method is as follows:
- Press Windows + R.
- Type “dxdiag” in the search field.
- Press Enter.
In the window that just appeared after a few seconds there are several menu options such as System, Display, Render, Sound, and Input. Where the menu displays different information according to the menu in which it is grouped. So if you need information about VGA, simply select the Display menu.
#6. Using CPU-Z Apps
The next way is to use a third-party application, namely, using an application called CPU-Z. This application is already familiar to some people who have often used computers, especially gamers.
This application is not only available on the PC version, there is also a mobile version that can display information about the specifications of your smartphone.
This application is very easy to use and the installation process is not complicated, just by pressing 1 button, almost all the general information you need regarding computer specifications will appear quickly and easily.
The steps required are as follows:
- Download the CPU-Z app on sites like cpuid.com.
- Install the CPU-Z application.
- Open applies CPU-Z.
After opening the application, the application will automatically display information about the device you are using starting from the processor complete with the cores used, speed, and clock in the CPU column. Next, there is the Main Board menu, SPD, and some others.
#7. Using the Speccy App
The way to see laptop and PC specifications using third-party applications is to use the speccy application. The method is very easy, like using the CPU-Z application, the details are as follows:
- Download the Speccy software from the software download site.
- Install Speccy.
- Open the speccy application.
- Select summary to view detailed information about the computer specifications used.
#8. Using the Geforce Experience Application (only for Nvidia VGA users)
The last one is to use the Geforce Experience application specifically for Nvidia VGA users. It’s very easy, just follow these steps:
- Download the Geforce Experience application through the official Geforce website.
- Install aplikasi Geforce Experience.
- Open the Geforce Experience app.
- Click Settings at the top right.
After selecting settings, information about the specifications of the laptop or PC you are using will be displayed in detail.
How to Check Computer Specifications of a Macbook Pro / Macbook Air Laptop
Both the MacBook Pro and MacBook Air are laptop variants issued by Apple company. This laptop uses a special operating system, namely macOS. Apple itself claims that macOS is the best operating system today.
Then how to see the specifications of the laptop on the MacBook? It’s quite easy, by clicking the Apple logo in the menu bar, then select About My Mac.
You can view general information such as;
- Verses MacOS
- MacBook Version
- Graphics Card
- Ram
- Processor
- Serial Number
- Storage, such as HDD or SSD
- Dll.
In addition to this method, there is another way to see the specifications of a laptop on a MacBook, namely by using system information. The information displayed is more detailed and complete.
The first step you have to do is press the Apple logo on the menu bar, then press the options button on the keyboard and click System information.
The information displayed is very complete, which includes hardware information such as Bluetooth, audio, camera, and so on.
How to Check Computer Specifications on Linux
How to check computer specifications of our laptop on linux?
Linux is an open-source operating system, in Indonesia itself, the users are very small, only used by certain people and for certain purposes as well.
There are many variants of this Linux with different developers, the most famous Linux distros include Debian, Ubuntu, Linux Mint, fedora, elementary, Kali Linux, etc.
Looking at the specifications on Linux, it’s generally the same, namely by using about or the terminal that we type in the terminal.
Here are the steps to see the laptop specifications on the Linux operating system (here the author uses Ubuntu).
- Open a terminal, and you can press Ctrl+Alt+t.
- Type the command su in the terminal then press Enter.
- Enter password.
- Enter the command “lshw” in the terminal.
- The specifications of this laptop can also be displayed in the form of Html “lshw -html > infohardware.html”.
- Open the file infohardware.html to display it.
Conclusion:
Those are an explanation of 8 Easy Ways to Check Computer Specifications, which you can check easily and completely. It would be nice if you know the specifications of your computer before installing the application you want to use or play.
Hopefully, this article is useful and can solve the problem you are experiencing. If you are still confused and have questions, please ask questions in the comments column.
For more articles like this one about Check Computer Specifications, keep coming back to this blog bloggernazruul.com You can find solutions to all of your blogging, SEO, windows, android, games, and guides,-related difficulties here. Don’t forget to follow us on social media.🥰


 How to Check Computer Specifications 2024
How to Check Computer Specifications 2024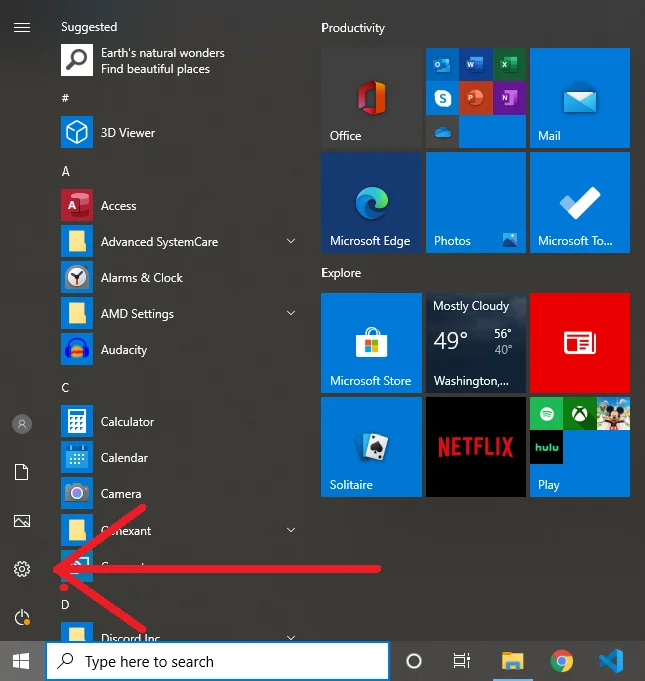











![How to Automatically Shutdown Windows 10 And 11 [2024] How to Automatically Shutdown Windows 10 And 11](https://bloggernazrul.com/wp-content/uploads/2022/03/How-to-Automatically-Shutdown-Windows-10-And-11-238x178.jpg)





![How to Automatically Shutdown Windows 10 And 11 [2024] How to Automatically Shutdown Windows 10 And 11](https://bloggernazrul.com/wp-content/uploads/2022/03/How-to-Automatically-Shutdown-Windows-10-And-11-180x135.jpg)


