3 Easy Ways to Find Wifi Password in Windows 10 PC – For Windows users, especially Windows 10 users who often forget their wifi passwords, you can easily see how to view wifi passwords on Windows 10.
 How to Find Wifi Password in Windows 10 PC Laptop 2024
How to Find Wifi Password in Windows 10 PC Laptop 2024
Why is it easy? Because the password you use will be stored entirely on your computer.
So basically the wifi password will be stored in the Windows operating system database and can be accessed at any time.
It’s just that the location to see the Wifi password is difficult for beginners to touch, especially for lay hands on computers.
That’s why this time we give you a way to see saved wifi passwords in Windows 10, let’s see how!
How to Find Wifi Password in Windows 10 via Wireless Properties
The first way to see the connected wifi password is through the Wireless Properties settings.
Actually, this setting is located in the Control Panel, precisely in the Windows 10 network settings. More details are as follows:
- Step #1: Run the Control Panel program on the PC
- Step #2: Open the “Network and Internet” menu then click the “Network and Sharing Center” menu
- Step #3: Click the name of the Wifi that you are currently using
- Step #4: Select the Wireless Properties option then select the “Security” tab

- Step #5: Finally check the option that says “Show Characters”. Later in the “Network Security Key” box, it will display your wifi password

How to Find Wifi Password in Windows 10 via CMD
When you want to share wifi with your family, you even forget the password. So, so that you don’t forget the wifi password that was previously connected and stored on the laptop, follow these steps:
- Run CMD
- Type this command netsh wlan show profiles then press Enter
- There will display a list of wifi that has been used or is currently in use
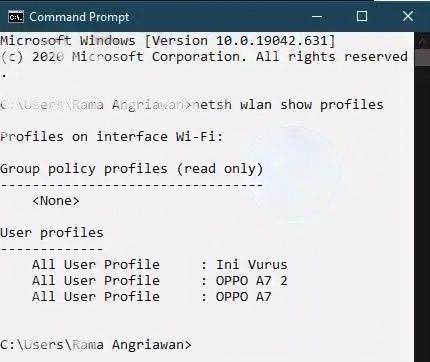
- specify one of the saved wifi User Profiles
- Then type again in the Command Prompt the following command netsh wlan show profiles name=” wifi profile name” key=clear then press Enter
- Find the words “Key Content” and see next to it your own wifi password appears

How to Find Wifi Password in Windows 7/8/10 PC Laptop Using an Application
To make it more practical, aka it doesn’t take a lot of time, like the second step using CMD is a bit complicated, you should use additional applications.
This additional application is designed by a third party, which means that it is not made by Microsoft itself. For those of you who want to use this third-party application, consider the following steps:
- Turn off Windows 10 antivirus first
- Download the Wirelesskeyview application (s.id/AfAw6)
- Extract the file using Winrar
- Then double-click on the file with the .exe extension
- The Wireless Key View application window will appear and display the wifi name and password that you have previously used in the “Ascii Key” section.

- Done
Note : This application cannot be used to view unconnected wifi passwords. Because this application is not a wifi password breaker application, but only sees the connected wifi.
Conclusion:
All of the above methods 3 Easy Ways to Find Wifi Password in Windows, you can apply to all Windows 10 series, even Windows 8 and 7 can do it.
For more articles like this one about Find Wifi Password in Windows, keep coming back to this blog bloggernazruul.com You can find solutions to all of your blogging, SEO, windows, android, games, and guides,-related difficulties here. Don’t forget to follow us on social media.🥰


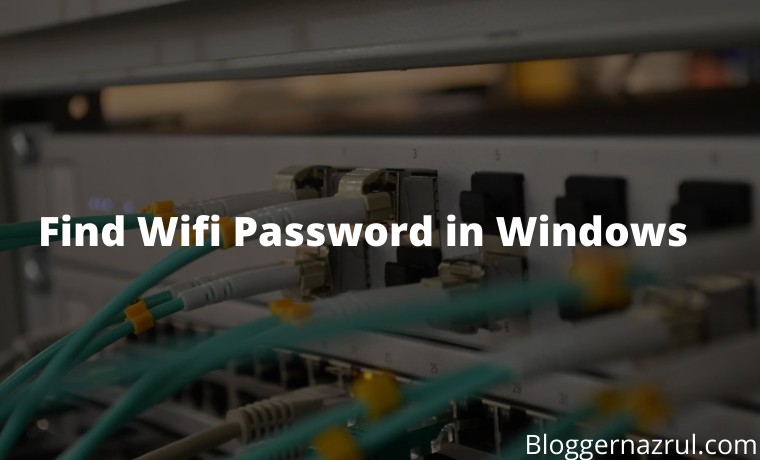 How to Find Wifi Password in Windows 10 PC Laptop 2024
How to Find Wifi Password in Windows 10 PC Laptop 2024![How to Automatically Shutdown Windows 10 And 11 [2024] How to Automatically Shutdown Windows 10 And 11](https://bloggernazrul.com/wp-content/uploads/2022/03/How-to-Automatically-Shutdown-Windows-10-And-11-238x178.jpg)





![How to Automatically Shutdown Windows 10 And 11 [2024] How to Automatically Shutdown Windows 10 And 11](https://bloggernazrul.com/wp-content/uploads/2022/03/How-to-Automatically-Shutdown-Windows-10-And-11-180x135.jpg)


