How to Install Windows Terminal on Windows 10 – Talking about the Windows 10 terminal, maybe what you have in mind is the terminal on Linux, Ubuntu, and other text-based operating systems, right? This Windows terminal has actually just been released and its stable version in 2020.
 How to Install Windows Terminal on Windows 10 [2024]
How to Install Windows Terminal on Windows 10 [2024]
Yes, maybe some people don’t understand what a Windows terminal is? Windows Terminal is a multi-tab command-line front-end developed by Microsoft for Windows 10 and as a replacement for Windows Console.
Also, read here:
- 6 Ways to Fix 0x8007012a Install Error on Windows 11
- How to Check Windows Version on Laptop PC Desktop
- 3 Ways to Open ISO Files on Windows 11 for Beginners (+Image)
Windows terminal can run any command line application, including all Windows terminal emulators, it is discrete and preconfigured to run Command Prompt, PowerShell, WSL, SSH, and Azure Cloud Shell Connector simultaneously
History of Windows Terminals.
Windows terminal was announced by Microsoft Build 2019 developers in May 2019 as a modern alternative to the Windows operating system console, the source code of terminal windows first appeared on the GitHub platform on 3 May 2019 and they did the first release of terminal Windows version 0.2 which appeared on 10 July 2019. For the stable version of terminal windows, the first time was at version 1.0 on 19 May 2020.
Windows Terminal features
- Can run multiple command line applications including text-based shells in multi-tab windows, such as CMD (Command Prompt), Power Shell, and bash on WSL (Windows Subsystem For Linux), and can natively connect to Azure cloud shell
Windows Terminal Install Requirements
- At a minimum
- OS: Windows 10 version 18362.0 or higher
- Architecture: ARM64, x64, x86
- Keyboard: Not Defined
- Note: Not Found
- Recommended/ Recommended
- OS: Windows 10 version 18362.0 or higher
- Architecture: ARM64, x64, x86
- Keyboard: Integrated Keyboard
- Note: Keyboards
How to Install Windows Terminal on Windows 10

#1. Go to Microsoft Store
The first step is to open the Microsoft Store on your Windows 10, if you have opened the Microsoft Store, type the Windows Terminal keyword in the search field.
#2. Install WindowsTerminal

#3. Launch WindowsTerminal

#4. How to Open Other Command-Line Applications in Windows Terminal

#5. How to Windows Terminal Settings

Conclusion:
How easy is it not to install Windows Terminal on Windows 10? With this article, I hope we can help you and add to your insight.
For more articles like this one about how to install windows terminal on windows 10, keep coming back to this blog bloggernazruul.com You can find solutions to all of your blogging, SEO, windows, android, games, and guides,-related difficulties here. Don’t forget to follow us on social media.🥰


 How to Install Windows Terminal on Windows 10 [2024]
How to Install Windows Terminal on Windows 10 [2024]![How to Automatically Shutdown Windows 10 And 11 [2024] How to Automatically Shutdown Windows 10 And 11](https://bloggernazrul.com/wp-content/uploads/2022/03/How-to-Automatically-Shutdown-Windows-10-And-11-238x178.jpg)




![How to Automatically Shutdown Windows 10 And 11 [2024] How to Automatically Shutdown Windows 10 And 11](https://bloggernazrul.com/wp-content/uploads/2022/03/How-to-Automatically-Shutdown-Windows-10-And-11-180x135.jpg)

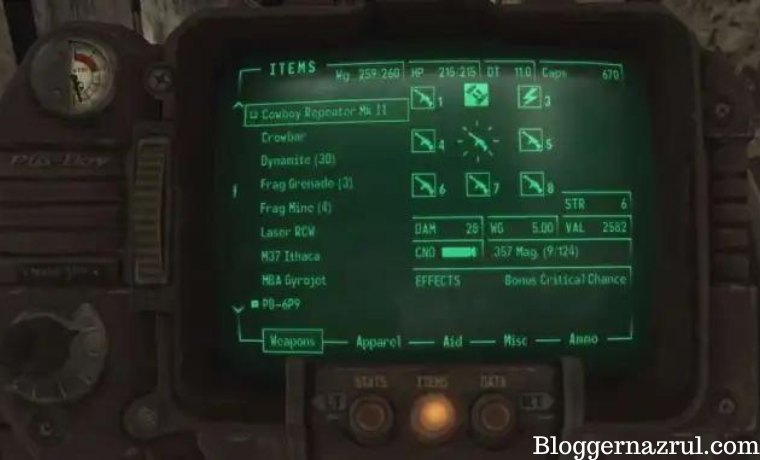

![How to Automatically Shutdown Windows 10 And 11 [2024] How to Automatically Shutdown Windows 10 And 11](https://bloggernazrul.com/wp-content/uploads/2022/03/How-to-Automatically-Shutdown-Windows-10-And-11-100x75.jpg)