6 Ways to Open the Task Manager in Windows 11 – how many ways do you know to open the task manager? Then for users of the latest version of Windows, namely Windows 11. Do you already know how to open the task manager in Windows 11?
 How to Open the Task Manager in Windows 11 [2024]
How to Open the Task Manager in Windows 11 [2024]
There are actually many ways to open the task manager in Windows 11. But in this article, I will give you 6 ways to open the task manager in Windows 11 which is easy and non-complicated.
Also, read here:
- 14 Ways To Activate Microsoft Office 365 for Free
- How To Activate Windows 10 For Free Permanently
- How To Activate Windows 8 For Free Permanently
What is TaskManager
The task manager is one of the most important features in the Windows operating system because with this feature we can monitor applications or services that are running on the computer.
Some of you may be familiar with the task manager, but for some circles, the task manager still sounds foreign and confusing, starting from what it is used for and how to open it.
Maybe some of you already know how to open the task manager in Windows 11, but maybe you still don’t know one of these 6 ways. Here are 6 ways to open the task manager.
#1. How to Open the Task Manager Via Win + X Keys in Windows 11
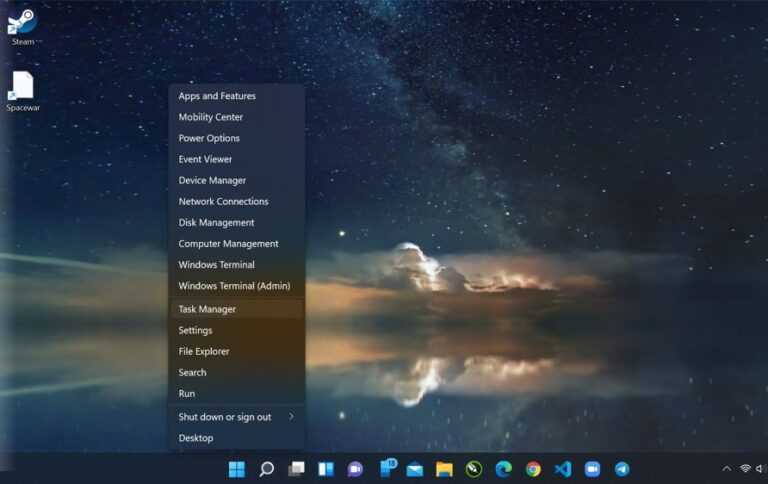
1 . First press the “Win + X” button on the keyboard or right-click on the start menu. Then you just have to select the “task manager” menu and later the task manager will open in your Windows 11.
#2. How to Open the Task Manager Through the Search Column in Windows 11
The second way we can open the task manager menu is via the search field in Windows 11, here’s how.
1. Open the start menu then enter the command or keyword “task manager” in the search field
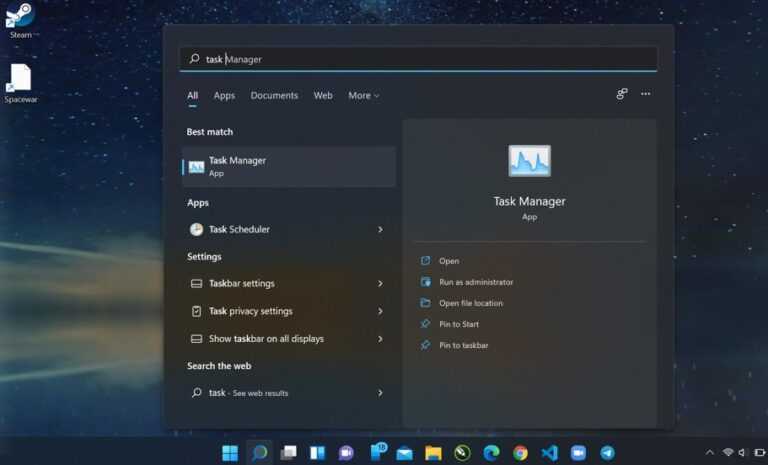
2. Later the Task Manager will appear on the search menu then all you have to do is open the task manager by clicking open or run as administrator.
#3. How to open the Task Manager through the Run Command feature in Windows 11
The next way, we can take advantage of the run command feature in Windows 11 is to open the task manager feature, here’s how to open the task manager using the Run Command feature.
1. First open the Run command by pressing the “Win + R” key on the keyboard.
2. Then enter keywords with “taskmgr” then Enter or “OK”

3. Later the Task Manager will open by itself in your Windows 11.
#4. How to open the Task Manager in Windows 11 by pressing CTRL + SHIFT + ESC
The fourth way, we can open the task manager feature is by pressing the CTRL + SHIFT + ESC combination key on the keyboard, here’s how.
1. On your keyboard button, immediately press the “CTRL + SHIFT + ESC” button
2. Later the task manager will open automatically.
#5. How to Open the Task Manager Using the Shortcut Feature in Windows 11
Shortcuts Besides being used to create game or browser shortcuts, with shortcuts we can also create task manager shortcuts in Windows 11, here’s how to open the task manager in Windows 11 using the shortcut feature.
1. Right-click on your computer desktop layer, select “new” then select “shortcut”
2. Enter the command “taskmgr” in the column. Then Enter ‘Next” to continue.
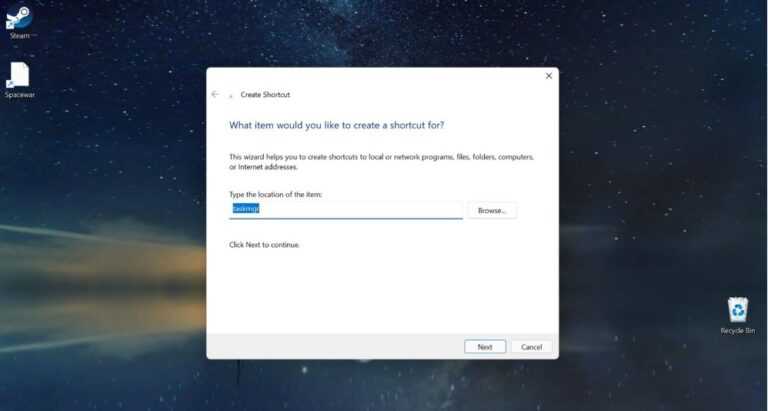
3. Next Give a name to the shortcut that will be displayed on the desktop layer. For example, here I give the name of the Task Manager. If you have clicked Finish.
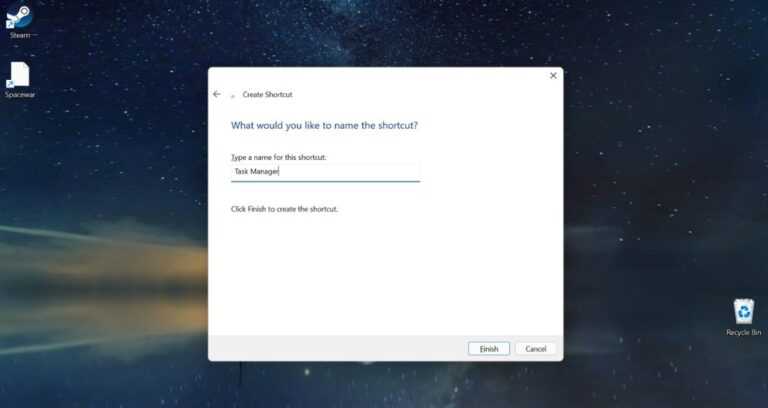
4. Shortcut for task manager successfully created. You just click to open it.

#6. How to Open the Task Manager in Windows 11 Using the CTRL + ALT + DELETE Keys
The sixth way, this is the last and the easiest way to do it, you can press the combination key on your keyboard, here’s how.
1. On the keyboard button press “CTRL + ALT + DELETE” you can press it simultaneously.
2. A black layer will appear later, then select “task manager”, then the task manager will open.
Conclusion:
So, that’s all the guide we can give about how to open the task manager in Windows 11, I hope this article can help you, friend.
For more articles like this one about how to Open the Task Manager in Windows 11, keep coming back to this blog bloggernazruul.com You can find solutions to all of your blogging, SEO, windows, android, games, and guides,-related difficulties here. Don’t forget to follow us on social media.🥰


 How to Open the Task Manager in Windows 11 [2024]
How to Open the Task Manager in Windows 11 [2024]![How to Automatically Shutdown Windows 10 And 11 [2024] How to Automatically Shutdown Windows 10 And 11](https://bloggernazrul.com/wp-content/uploads/2022/03/How-to-Automatically-Shutdown-Windows-10-And-11-238x178.jpg)




![How to Automatically Shutdown Windows 10 And 11 [2024] How to Automatically Shutdown Windows 10 And 11](https://bloggernazrul.com/wp-content/uploads/2022/03/How-to-Automatically-Shutdown-Windows-10-And-11-180x135.jpg)

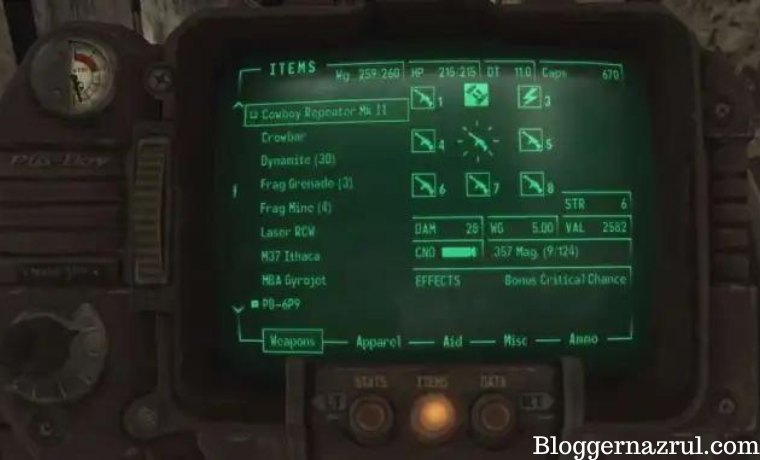

![How to Automatically Shutdown Windows 10 And 11 [2024] How to Automatically Shutdown Windows 10 And 11](https://bloggernazrul.com/wp-content/uploads/2022/03/How-to-Automatically-Shutdown-Windows-10-And-11-100x75.jpg)