6 Ways to Open Services Manager in Windows 10 and 11 – Service Manager is an application that is useful for controlling the processes running on the computer. With this application, users can activate or deactivate features and services easily.
How to Open Services Manager in Windows 10 and 11 [2024]
A service Manager is usually used by software developers to help them track bugs and also find out problems with programs or software.
Service Manager in Windows 10 and Windows 11 is part of the Windows operating system that functions to manage all types of services or programs that run either automatically or manually. Service Manager can also be used to turn off services that are not important or that do not need to be running.
This can be very useful in speeding up the system boot process, optimizing computer performance, and saving laptop battery power. In addition, this feature can also be used to repair faulty Windows services so that Windows can return to normal without having to do troubleshooting.
#1. Open Service Manager in Windows 10/11
- Press Windows key + R to bring up the RUN feature
- In the RUN field type: services.MSc
- Click the OK button or press Enter
- The Service Manager program will open soon

#2. Using the Start Menu
The next way to open the Services program in Windows 10 and 11 is to use the Start Menu. The method is very easy, first, click on the Start button > pull down until you find the Windows Administrative Tools folder > click on a program called Services.

#3. Using the Search Bar
The next way to open Services is through the Search Bar column. This feature is quite useful for doing a quick search for existing programs in Windows along with the files or folders you want to open.
How open Services from the Search Bar can be done by clicking on the Search Bar column (which is next to the Start/Windows button) > type: services > select and click the Services program that appears.
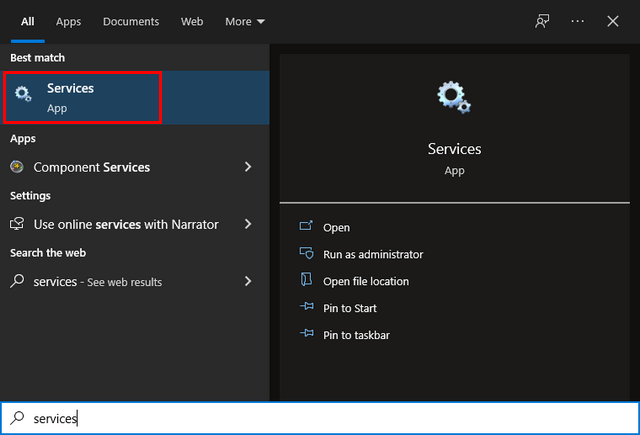
#4. Using Task Manager
Task Manager is a task management program that is included in the Windows operating system. You can also open the Services program by using the Task Manager.
The method is quite easy, first, please open the Task Manager by right-clicking on the Task Bar then selecting the Task Manager program > then clicking the File menu > Run a new task > and type: services.MSC > clicking OK.
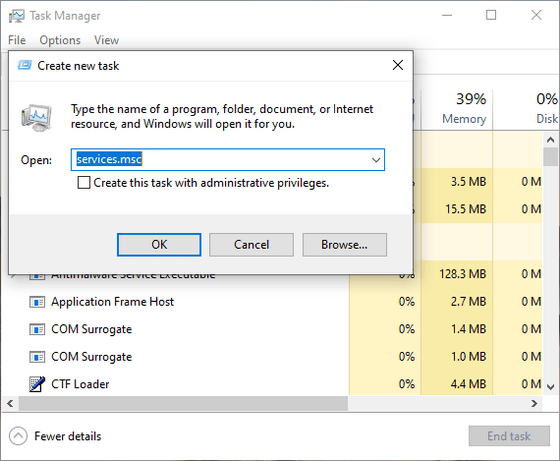
#5. Via Control Panel
The next way to open the Windows Services Manager program in Windows 10 and Windows 11 is through the Control Panel. This feature remains in recent versions of Windows, although some of its functionality has been replaced by Windows Settings.
To open Services, first, please open the Control Panel program support > in the View by option select Small icons > select the Administrative Tools menu > double click the Services program.

#6. Using the Computer Management feature
The last way is to use the Computer Management feature. First, please open the File Explorer program > in the directory right click on the This PC icon > select Manage > the Computer Management program will open > click on Services and Applications > select Services.

Conclusion:
Those are some ways to open services manager in Windows 10 and 11, that you can use to quickly open Services in Windows 10 and Windows 11. Hopefully, it can be useful information.
For more articles like this one about 6 Ways to Open Services Manager in Windows 10 and 11, keep coming back to this blog bloggernazruul.com You can find solutions to all of your blogging, SEO, windows, android, games, and guides-related difficulties here. Don’t forget to follow us on social media.🥰



![How to Automatically Shutdown Windows 10 And 11 [2024] How to Automatically Shutdown Windows 10 And 11](https://bloggernazrul.com/wp-content/uploads/2022/03/How-to-Automatically-Shutdown-Windows-10-And-11-238x178.jpg)




![How to Automatically Shutdown Windows 10 And 11 [2024] How to Automatically Shutdown Windows 10 And 11](https://bloggernazrul.com/wp-content/uploads/2022/03/How-to-Automatically-Shutdown-Windows-10-And-11-180x135.jpg)

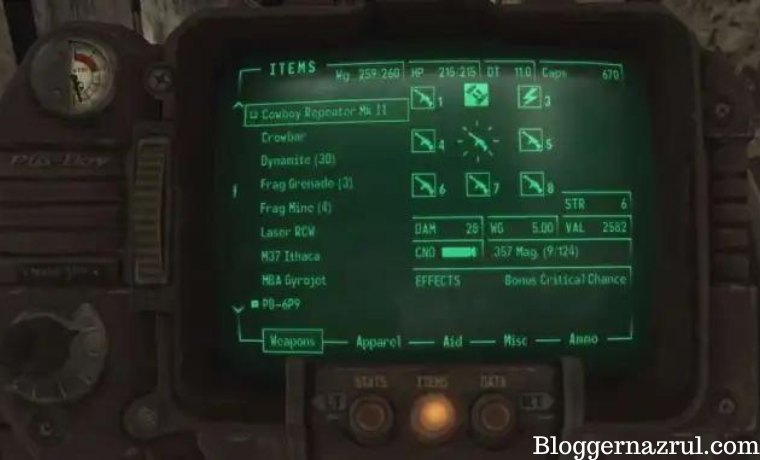

![How to Automatically Shutdown Windows 10 And 11 [2024] How to Automatically Shutdown Windows 10 And 11](https://bloggernazrul.com/wp-content/uploads/2022/03/How-to-Automatically-Shutdown-Windows-10-And-11-100x75.jpg)