How to Create Sleep Shortcut in Windows 10 – In Windows, The sleep feature is very useful when we have to leave work without turning off the laptop, when we are ready to return to work, all we have to do is press any button and the laptop is immediately ready for use again.
How to create Sleep shortcut in Windows 10 [2024]
All applications, browser tabs, and other windows will remain in the same position when you leave them. That’s why this sleep feature will always be needed at any time.
Also, read more:
- 5 Ways to Open Control Panel in Windows 10
- 5 Ways to View Windows 10 Storage Capacity
- 14 Best and Free Webcam Applications for PCs
In Windows 10, to do sleep is usually done by pressing the Start button > Power > Sleep, or you can also close the laptop immediately.
But there is one trick that allows us to sleep using just a click on the mouse, namely by creating a sleep shortcut. Here we provide the tutorial.
1. Right-click on an empty area on the desktop then select New > Shortcut

2. In the Type field the location of the item enter the command
rundll32.exe powrprof.dll,SetSuspendState 0,1,03. Click the Next button
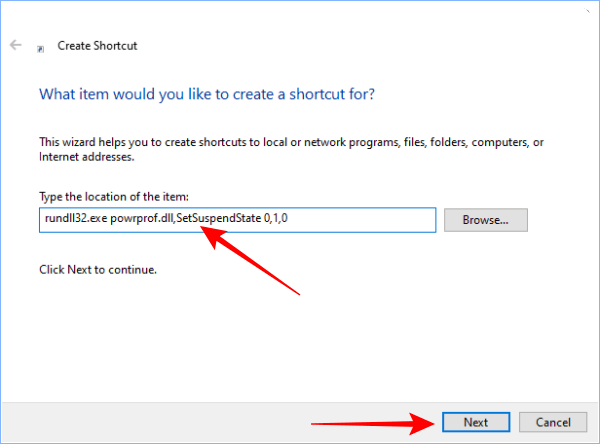
4. Name the Shortcut in the column provided, you can name it Sleep
5. Finally click the Finish button
![How to Create Sleep Shortcut in Windows 10 [2024] 1 How to Create Sleep Shortcut in Windows 10](https://bloggernazrul.com/wp-content/uploads/2023/02/Create-Sleep-Shortcut-in-Windows-10.png)
7. To do the Sleep method by double-clicking the shortcut
Setting a short key to sleep laptop with a keyboard
Apart from double-clicking, the sleep shortcut that has been created can also be executed or run using the keyboard keys. In order for this trick to work, we must first change the settings.
Here’s how to sleep laptop with a keyboard:
1. First right-click on the sleep shortcut on the desktop
2. Select Properties
3. Select the Shortcut tab
4. In the Shortcut key column, fill in the keyboard key as you wish, for example:
CTRL+ALT+SHow to fill it in by clicking once on the column, then press the key combination that you want to make a short key.

5. Finally click on the OK button
Now you can run the sleep shortcut in two ways, first by double-clicking it and the second by pressing CTRL+ALT+S or whatever key you used earlier.
Conclusion:
Creating a sleep shortcut in Windows 10 is a simple process that can save you time and make it easier to put your computer in sleep mode.
By following the steps outlined above, you can create a sleep shortcut on your desktop or any other location of your choice, and use it to quickly put your computer to sleep with just a single click.
Remember that putting your computer to sleep mode is a great way to save energy and reduce wear and tear on your computer. It’s also a good habit to get into to ensure that your computer is not unnecessarily running and consuming power when not in use.
For more articles like this one about how to create a sleep shortcut in Windows 10, keep coming back to this blog bloggernazruul.com You can find solutions to all of your blogging, SEO, windows, android, games, and guides-related difficulties here. Don’t forget to follow us on social media.🥰



![How to Automatically Shutdown Windows 10 And 11 [2024] How to Automatically Shutdown Windows 10 And 11](https://bloggernazrul.com/wp-content/uploads/2022/03/How-to-Automatically-Shutdown-Windows-10-And-11-238x178.jpg)





![How to Automatically Shutdown Windows 10 And 11 [2024] How to Automatically Shutdown Windows 10 And 11](https://bloggernazrul.com/wp-content/uploads/2022/03/How-to-Automatically-Shutdown-Windows-10-And-11-180x135.jpg)


