How to Easily Turn Off the Firewall in Windows 10 – There are various network settings in Windows, each of which has a different function. However, the objective is still the same, namely for computer configuration when connected to the internet.
 How to Easily Turn Off the Firewall in Windows 10 [2024]
How to Easily Turn Off the Firewall in Windows 10 [2024]
One of those settings is Firewall. A firewall is a network setting that allows Windows to block connections from certain programs. Examples include games, applications, and others of the kind.
Also, read here:
- What Is Windows 10 Safe Mode Functions How To Enter And Exit
- How to Change Windows 10 Anime, Film, and Nature Themes
- How to Test Webcam on Windows 10 Laptop PC Desktop
One of the goals of blocking is to avoid viruses or malware that might be in the program. While it may sound useful, we sometimes have to turn off the Firewall for some reason.
The following will explain how to turn off the Firewall, as well as the reasons why we have to turn off the Firewall.
Reasons to Turn Off the Firewall
Firewalls are useful for blocking programs, as well as avoiding the risk of a computer or laptop being exposed to malware. Even so, sometimes there are also false detects, where the Firewall actually blocks programs that we often use.
For example like a browser. Of course, we often use a browser for the internet. However, when the Firewall blocks the browser, the browser may even raise an error message.
Or another example is Antivirus. As we know, Antivirus works to protect the computer from malware. And this Antivirus must be updated regularly.
When the Firewall blocks the Antivirus, the update function will automatically turn off. And the risk of a computer or laptop being exposed to a new variant of malware will be even higher.
How to Turn Off the Firewall in Windows 10
Turning off the Firewall is not difficult. This firewall is basically in the form of a program that we can access the settings.
Here’s how to turn off the Firewall in Windows 10:
Step 1: First type in the search field, Firewall. Then open the Firewall with Advanced Security application.
Step 2: If so, click the Action menu at the top, then select the Properties option.
Step 3: Then you will be directed to the Domain Profile page. In the Firewall State option, change the option from ON to OFF.
Step 4: Do the same on the Private Profile and Public Profile tabs. Thus the Firewall function in Windows 10 will die.
How to Turn Off the Firewall in Windows 10 (Second Method)
Next, there is a second way to turn off the Firewall in Windows 10. For this method, it’s easier. Please follow the steps below.
Step 1: First click the Windows key + R > Type Firewall. cpl > Then click OK.
Step 2: Then you will be directed to the Windows Defender Firewall page. Please click Turn Windows Firewall to ON or Off.
Step 3: In the Customize Firewall Settings menu, please change the Firewall settings to the Turn Off option. Thus the Firewall function in Windows will die.
It is recommended to restart/turn off your computer or laptop first, after making these settings.
How to Turn Firewall Back On
Reactivating the Firewall is not difficult. You simply repeat the steps described above.
Then set the Firewall setting which was OFF to ON. After the Firewall is on, please restart or turn off the computer.
When Should the Firewall Be Turned Back On?
After you turn off the Firewall, and you are done using the desired program, it is recommended that the Firewall settings be reactivated.
The reason is of course so that computers or laptops are not easily exposed to malware.
Conclusion:
Turning off the Firewall can be done if you need to run a certain program, but the Firewall actually blocks the program. This Firewall setting is based on Windows 10. But you can apply the guide to Windows 8 as well.
For more articles like this one about how to easily turn off the firewall in Windows 10, keep coming back to this blog bloggernazruul.com You can find solutions to all of your blogging, SEO, windows, android, games, and guides,-related difficulties here. Don’t forget to follow us on social media.🥰


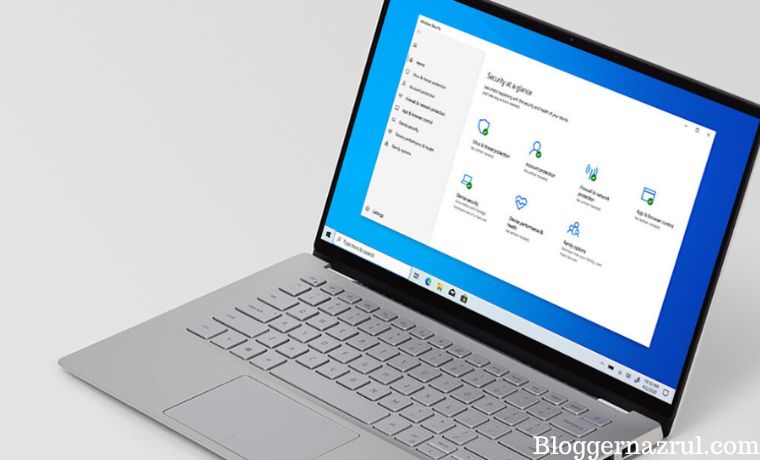 How to Easily Turn Off the Firewall in Windows 10 [2024]
How to Easily Turn Off the Firewall in Windows 10 [2024]
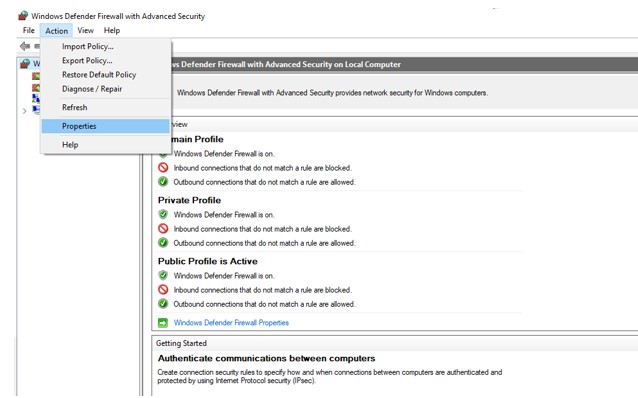


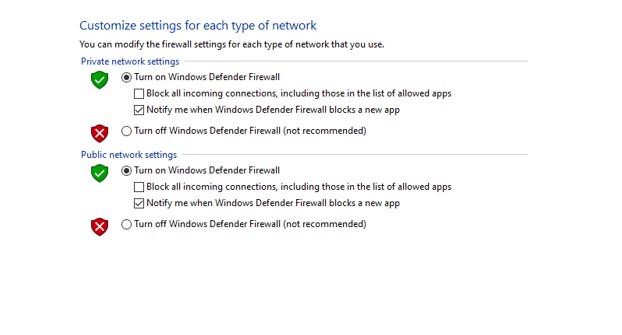
![How to Automatically Shutdown Windows 10 And 11 [2024] How to Automatically Shutdown Windows 10 And 11](https://bloggernazrul.com/wp-content/uploads/2022/03/How-to-Automatically-Shutdown-Windows-10-And-11-238x178.jpg)





![How to Automatically Shutdown Windows 10 And 11 [2024] How to Automatically Shutdown Windows 10 And 11](https://bloggernazrul.com/wp-content/uploads/2022/03/How-to-Automatically-Shutdown-Windows-10-And-11-180x135.jpg)


