What Is Windows 10 Safe Mode Functions How To Enter And Exit – For users of the Windows 10 operating system, of course, are familiar with the term Windows 10 Safe Mode. Yes, this feature that is available on all versions of the Windows OS can be used for various purposes.
 What Is Windows 10 Safe Mode Functions How To Enter And Exit 2024
What Is Windows 10 Safe Mode Functions How To Enter And Exit 2024
For example, such as checking system health and repairing it, checking for damage to drivers, to removing viruses. So, on this occasion, we will explain the meaning, use, how to enter, and several other things about Windows 10 Safe Mode.
Also, read more:
- How to Check Windows Version on Laptop PC Desktop
- 3 Ways to Open ISO Files on Windows 11 for Beginners (+Image)
- 14 Ways To Activate Microsoft Office 365 for Free (100%)
Apart from that, you can also find out how to get into this safe mode and how to get out. For more details, you can listen in more detail as follows.
What Is Safe Mode?
Safe Mode is an option from Windows start-up which has the main function of dealing with problems that exist on the system. Later, Windows will run in the most minimal conditions. Only drivers and important files are activated in this mode.
With this, most of the additional software will not be activated. When you enter Safe Mode, the words “Safe Mode” will appear in the upper corner of the PC or laptop screen.
Functions and Uses of Safe Mode
As previously mentioned, Safe Mode has several important functions for the operating system. For a more complete explanation regarding the functions of Safe Mode, you can see several points which will be explained below.
#1. Disable Programs
The first function of Safe Mode is to disable certain programs or applications that cannot be activated through Windows normal mode. Of course, you’ve encountered an application or program that can’t be disabled.
Usually, programs that cannot be deactivated are built-in programs from Windows. And if you feel you don’t really need the program through normal Windows mode, then you can disable it via Safe Mode.
#2. Uninstall Software
Not only deactivate it, you can also uninstall the software via Safe Mode. Usually, software that is uninstalled through Safe Mode is software that after being installed actually makes the computer error, hang, or various other problems.
If this happens, of course, you will find it difficult to uninstall the software through Windows’ normal mode. Therefore, you need to do the uninstall process via Safe Mode. This is because the effects of software problems usually do not appear in Safe Mode.
#3. Run System Restore
Do you feel the current system is different from the previous one and want to return it? If so, then you can run System Restore via Safe Mode. But keep in mind, that this can only be done if System Restore has previously been activated.
#4. Checking Windows Display Problems
In Safe Mode, you can also check for problems using the VGA (Windows graphics) display. If the Windows display has problems, you can check by selecting the “Enable VGA Mode” option. If you don’t see any problems, maybe the problem comes from the VGA driver.
#5. Removing Viruses
Not a few viruses in the form of files that cannot be deleted in normal Windows mode. So you need to remove the virus via Safe Mode. Most antiviruses can still be run in Safe Mode, and you can perform a virus scan on the system.
Although most viruses will still run in Safe Mode, some viruses don’t run in Safe Mode. So you still have to do a virus scan through normal mode as well so that all viruses can be completely lost.
#6. Open Registry Editor
The next function of Safe Mode is to open the Registry Editor. After you successfully open the Registry Editor via Safe Mode, you can check and also edit most of the contents of the Registry Editor.
#7. Run the Control Panel Feature
The last Safe Mode function is to run various features from the Control Panel. Some Control Panel features cannot be run in normal mode, and you can do it in Safe Mode.
Safe Mode is indeed a standard feature of Windows which is quite useful for dealing with some of the problems described above. But in terms of removing viruses, you can’t just rely on Safe Mode. Antivirus is still needed, so that virus eradication can be maximized.
How to Enter Windows 10 Safe Mode
After knowing the meaning and function of Safe Mode, do you have a need to enter this mode? If so, then here are the steps that need to be taken to enter Windows 10 Safe Mode.
- The first step is to click on the Windows button, and then select the Power button.
- After that, hold down the Shift key on the keyboard, and click Restart.
- If a window appears, click the Troubleshoot option and select Advanced Options.
- Then in the Startup Settings section, click the Restart button.
- Later, you will get several Boot version options. But the most important thing to run Safe Mode is option numbers 4, 5, and 6 only.
- Select the option you want to select by pressing the F4, F5, or F6 keys on the keyboard.
- If it has been selected, then Windows 10 will run in Safe Mode.
So, the options that can be selected are options number 4, 5, and 6 only. Option 4 is Enable Safe Mode, option 5 is Enable Safe Mode with Networking, and option 6 is Enable Safe Mode with Command Prompt. The following is an explanation of the three Safe Mode options.
- Enable Safe Mode
Enable Safe Mode is an option to run the operating system in a very minimal state. So only the main Windows functions will run.
- Enable Safe Mode with Networking
Enable Safe Mode with Networking is a Safe Mode that keeps drivers enabled. So most of the installed drivers will still run.
- Enable Safe Mode with Command Prompt
Enable Safe Mode with Command Prompt, namely Safe Mode which makes the operating system run only through text mode. So this option is more suitable for professional users only.
How to Exit Windows 10 Safe Mode
If the problem that is fixed through Safe Mode is over, then you need to switch back to normal Windows mode, right? So, to get out of Windows 10 Safe Mode, you can follow the steps described below.
- In the first stage, please press the Win + R key combination, type the msconfig keyword, and click OK to open the System Configuration.
- Then in the System Configuration window that appears, click on the Boot tab.
- Then remove the checkmark in the Safe Mode box.
- If so, click Apply and press OK.
- Well, finally restart your computer or laptop. Later when it is alive, it will return to normal Windows mode.
Conclusion:
Windows 10 Safe Mode is indeed capable of dealing with various problems with the operating system. But you can’t just rely on this mode. Because there are not a few problems that apparently cannot be resolved through Safe Mode.
For more articles like this one about What Windows 10 Safe Mode Functions and How To Enter And Exit, keep coming back to this blog bloggernazruul.com You can find solutions to all of your blogging, SEO, windows, android, games, and guides,-related difficulties here. Don’t forget to follow us on social media.🥰


 What Is Windows 10 Safe Mode Functions How To Enter And Exit 2024
What Is Windows 10 Safe Mode Functions How To Enter And Exit 2024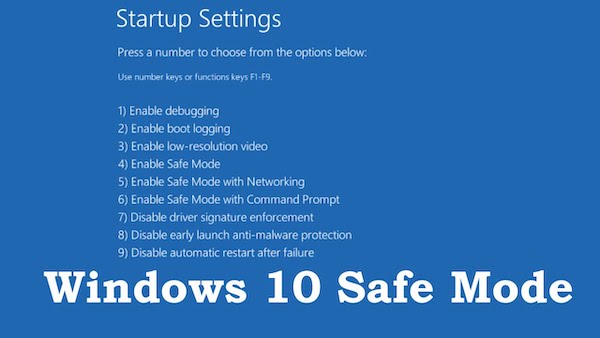







![How to Automatically Shutdown Windows 10 And 11 [2024] How to Automatically Shutdown Windows 10 And 11](https://bloggernazrul.com/wp-content/uploads/2022/03/How-to-Automatically-Shutdown-Windows-10-And-11-180x135.jpg)


