7 Ways to Turn off Windows 10 Auto Update – On Windows 7 and 8, Microsoft provides options for users to set Windows Update settings. This allows Windows 8 and 8 users to choose whether the update will be installed automatically or the user will be notified in advance when a new update is available.
 7 Ways to Turn off Windows 10 Auto Update 2024
7 Ways to Turn off Windows 10 Auto Update 2024
Thus, users can choose which updates to install. Apart from that, this will also save quota if they use the internet with a limited quota
When Windows 10 launched, many users were surprised that Windows 10 didn’t have an option to manually manage Windows Update.
Although it is intended that users do not miss important updates, this has sparked widespread controversy because automatic Windows updates can cause some disadvantages.
One example is bandwidth which is suddenly eaten up by Windows Update so that browsing or gaming activities become hampered.
If you want to turn off auto updates in Windows 10, there are many methods you can use. Here are 7 ways you can choose to turn off the auto-update.
Notes:
- We do not recommend that you turn off automatic updates in Windows 10 unless you have problems related to Windows Update, for example, a slow computer or limited quota due to Windows Update.
- Some of the methods below may not be available on Windows 10 Home. If this happens, you can try the next method.
Method 1: Turn off Update Using Settings
This first method is used to delay updates for a while. This method is effective, for example, when you are traveling and using a quota internet connection so Windows Update needs to be temporarily turned off. There are 3 options you can do, namely turning off security updates, feature updates, or all updates
#1a. Turn off All Updates
This way, you can delay all Windows updates for 35 days. Here are the steps to do it
- Type Windows Update in the Search box, then select Windows Update Settings. You can also open Windows Update Settings via the Start button > Settings > Update & Security > Windows Update
- Scroll down on the right pane and select the Advanced Options menu
- In the Pause Update section, click the Pause Until drop-down menu and select how long you want Windows Update to turn off
If you want to resume updating before the pause time ends, you can repeat the steps above, then on the Pause Until menu select Select Date. Another way is to press the Resume Update button in the Windows Update Settings window

#1b. Turn off Security Update Only
If you only want to turn off updates related to security, then you can do the method below
- Type Windows Update in the Search box, then select Windows Update Settings
- Scroll down on the right pane and select the Advanced Options menu
- In the Choose when updates are installed section, look for the A quality updates including security improvements drop-down menu. It can be deferred for this many days:. Choose how many days you want to turn off security updates (the maximum option is 30 days)
After performing the steps above, Windows will not install security updates until the time limit has been selected or if you set the option back to 0 days
#1c. Turn off Feature Update Only
Windows also provides an option to turn off feature updates only. Here’s how to do it:
- Type Windows Update in the Search box, then select Windows Update Settings
- Scroll down on the right pane and select the Advanced Options menu
- In the Choose when updates are installed section, view the A feature update includes new capabilities and improvements drop-down menu. It can be deferred for this many days:. Choose how many days you want to turn off feature updates (the maximum option is 365 days)
Like the previous method, Windows will not install feature updates until you change the option to 0 more days or until the time limit you have chosen
Method 2: Using the Metered Connection Feature
By default, Windows will not install updates if you are connected to a network that has a quota (a metered connection ). This is so that your quota is not wasted due to Windows Updates.
This method basically works by “tricking” Windows so that Windows thinks the internet we are using is a metered connection, even though it isn’t.
To get started, click the Start menu then select Settings. Next, select the Network & Internet menu

The next steps are slightly different depending on whether you’re using Ethernet or Wi-Fi
#2a. When You Use Ethernet
Select the Ethernet tab, then select the ethernet you are using

In the Metered Connection section, change the Set as metered connection option from Off to On

#2b. When You Use Wi-Fi
Select the WiFi tab, then select the network you are currently using

In the Metered Connection section, change the Set as metered connection option from Off to On
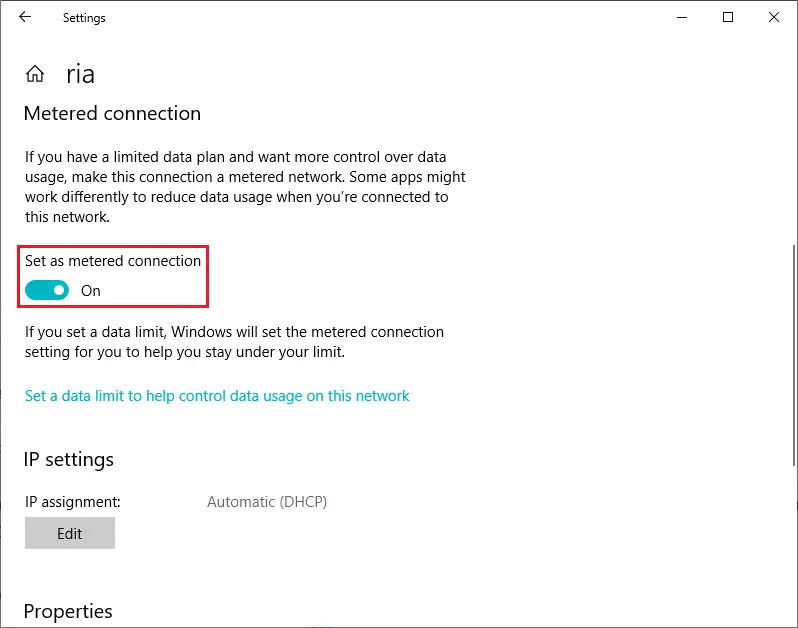
If you want to continue Windows Update again, all you have to do is change the Set as metered connection setting from On to Off
Method 3: Disabling Windows Update Service
The third way to turn off Windows auto updates is to disable the Windows Update service. To do so, you can follow the steps below
- Open Run by pressing Windows + R on the keyboard. Type services.msc in Run then press Enter
- Look for a service called Windows Update then double-click the service
- Change the Startup type to Disabled, then press Stop to stop Windows Update.
- Click Apply then press OK
- Finally, restart your computer
If you want to turn on Windows Update again, repeat the steps above. However, in the third step, change the Startup Type to Automatic
If you encounter an error when restarting Windows Update, follow these steps:
- Make sure the Windows Update service is Disabled and in the Stop position
- Delete all files and folders in C:\Windows\SoftwareDistribution\
- Open services.msc again, then change the Windows Update service to Automatic
Try doing Windows Update again. Your Windows Update should be running normally again.
Method 4: Disabling Windows Auto Update via Command Prompt
The fourth way is actually similar to the third way. This method will disable the Windows Update service as well, but by using the Command Prompt. Before starting this method, it is recommended that you disconnect from the internet first.
If you are still connected to the internet, Windows will give a warning that some files are still in use ( in use ) so that the Command Prompt command cannot be executed. After disconnecting the internet connection, you also need to restart your computer.
To do this, type cmd in the Search box. In the search results, the Command Prompt will appear. Right-click the Command Prompt, then select Run as administrator. When the User Account Control window appears, click Yes to continue

After that, type the following command lines one by one (type one line, press Enter, then type the next line, etc.)
net stop wuauserv net stop bits net stop dosvc

After typing the command above, Windows Update will be disabled
If you change your mind and want to turn on Windows Update again, open Command Prompt again with Administrator access. Next, type the following lines one by one
net start wuauserc net start bits net start dosvc
Method 5: Turn off Auto Update via Group Policy Editor
Group Policy Editor is a tool in Windows 10 that functions to manage various configurations on computers and networks. This time, we will use the Group Policy Editor to turn off/limit Windows 10 auto-updates
#5a. Turn off Windows Update
By turning off Windows Update, Windows will not install updates automatically and will not notify you when a new update is available. Here’s how to do it
- Press Windows + R on your keyboard to open Run. Type gpedit.msc in Run, then press Enter. You can also access the Group Policy Editor by typing gpedit.msc in the Search box, and then selecting gpedit.msc
- Pada panel sebelah kiri, pilih Computer Configuration > Administrative Templates > Windows Components > Windows Update
- In the right pane, double-click the policy called Configure Automatic Updates
- Change the option to Disabled to turn off Windows Update
- Click Apply then click OK
If you want to turn on automatic updates, all you have to do is repeat the steps above, but in the fourth step change Disabled to Not Configured
#5b. Restrict Windows Updates
This method will also prevent Windows from updating automatically. The difference is, that you will get a notification when there is a new update, so you can choose whether to install the update or not.
- Press Windows + R on your keyboard to open Run. Type gpedit.msc in Run, then press Enter. You can also access the Group Policy Editor by typing gpedit.msc in the Search box, and then selecting gpedit.msc
- Pada panel sebelah kiri, pilih Computer Configuration > Administrative Templates > Windows Components > Windows Update
- On the right pane, double-click the policy called Configure Automatic Updates
- Change the option to Enabled to manually set Windows Update
- In the Options section, you will see the Configure automatic updating menu. There are the following four options:
2 – Notify for download and auto-install.
3 – Auto download and notify for installation.
4 – Auto-download and schedule the installation.
5 – Allow local admin to choose settings.
Choose option 2 – Notify for download and auto-install so Windows doesn’t install updates automatically - Click Apply, then select OK
To turn on automatic updates, repeat the steps above. However, in step four change Enabled to Not Configured
Method 6: Turn off Auto Update Through Registry
Another way to effectively disable Windows 10 auto updates is through the Registry. By using the Registry, you can permanently turn off Windows Update. Apart from turning off Windows Update, you can also choose to limit Windows Update (only receive notifications about the latest updates but turn off auto updates).
#6a. Turn off Windows Update
You can turn off Windows Update via the Registry with the steps below
- Type regedit in the Search box, then select Registry Editor
- On the left pane, navigate to HKEY_LOCAL_MACHINE\SOFTWARE\Policies\Microsoft\Windows
- Right-click the Windows key (folder), then select New > Key
- Name the new key WindowsUpdate then press Enter
- Right-click the WindowsUpdate key you just created, then select New > Key
- Name the new key AU then press Enter
- Select the AU key that was just created earlier. In the right pane, right-click in an empty area then select New > DWORD (32-bit) Value
- Name the new value NoAutoUpdate then press Enter
- Double click the NoAutoUpdate value that was just created earlier, then change the value from 1 then press OK
- Restart your computer to see the changes
#6b. Restrict Windows Updates
This method can be used if you want to turn off auto updates in Windows 10 but still want to get notifications about the latest updates. Thus, you can choose when and which updates to install. Here’s how to do it
- Type regedit in the Search box, then select Registry Editor in the search results
- On the left pane, navigate to HKEY_LOCAL_MACHINE\SOFTWARE\Policies\Microsoft\Windows
- Right-click the Windows key (folder), then select New > Key
- Name the new key WindowsUpdate then press Enter
- Right-click the WindowsUpdate key you just created, then select New > Key
- Name the new key AU then press Enter
- Click the AU key that was just created earlier. In the right pane, right-click in an empty area then select New > DWORD (32-bit) Value
- Name the new value AUOptions then press Enter
- Double-click the AUOptions value you just created, then change the value to 2 then press OK
- Restart your computer to complete the process
If at any time you want to turn on the Windows 10 auto-update again, you need to turn on the Registry Editor again and open HKEY_LOCAL_MACHINE\SOFTWARE\Policies\Microsoft\Windows. In the Windows key, delete the WindowsUpdate key by right-clicking the WindowsUpdate key and then selecting Delete. If there is a warning, click Yes. Next, restart your computer to see the effect.
Method 7: Disable Windows Update Using Software
If you want to completely turn off Windows 10 auto-updates, there are many choices of third-party software that you can use. Some of this software includes:
- Windows Update Blocker
This portable software allows you to easily turn on or off the Windows Update service. The main advantage of this software is its very small size (800 KB) - StopUpdates10
StopUpdates10 has the main advantage of being able to turn off or turn on Windows Update with just 1 click. Apart from that, this software is also equipped with a Restore button which is useful for returning the computer to its initial state (when Windows Update runs automatically). - Win Update Stop
Like StopUpdates10, this software also allows you to disable auto updates in Windows 10 with just 1 click. The difference is, that this software can also be used on Windows 7 and 8
Addendum: Microsoft released a tool called “Show or Hide Updates”. With this software, you can choose which updates you want to hide. Updates that are hidden later will not be installed by Windows.
Although it cannot prevent auto-updates, this software can be useful in certain situations. An example is when you uninstall an update that causes Windows to crash and want to prevent the update from being automatically reinstalled by Windows. You can download the software at the following link
Conclusion:
The following is an article on how to turn off Windows 10 auto updates. Do you have another way to turn off automatic updates? Please comment in the column below.
For more articles like this one about 7 Ways to Turn off Windows 10 Auto Update, keep coming back to this blog bloggernazruul.com You can find solutions to all of your blogging, SEO, windows, android, games, and guides-related difficulties here. Don’t forget to follow us on social media.🥰


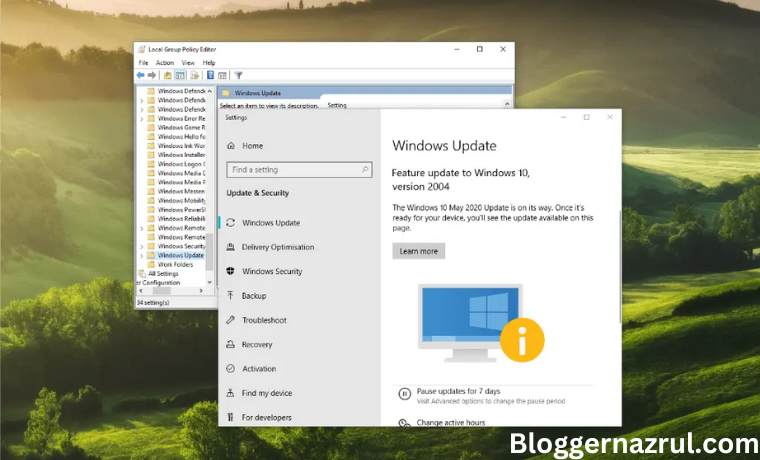 7 Ways to Turn off Windows 10 Auto Update 2024
7 Ways to Turn off Windows 10 Auto Update 2024


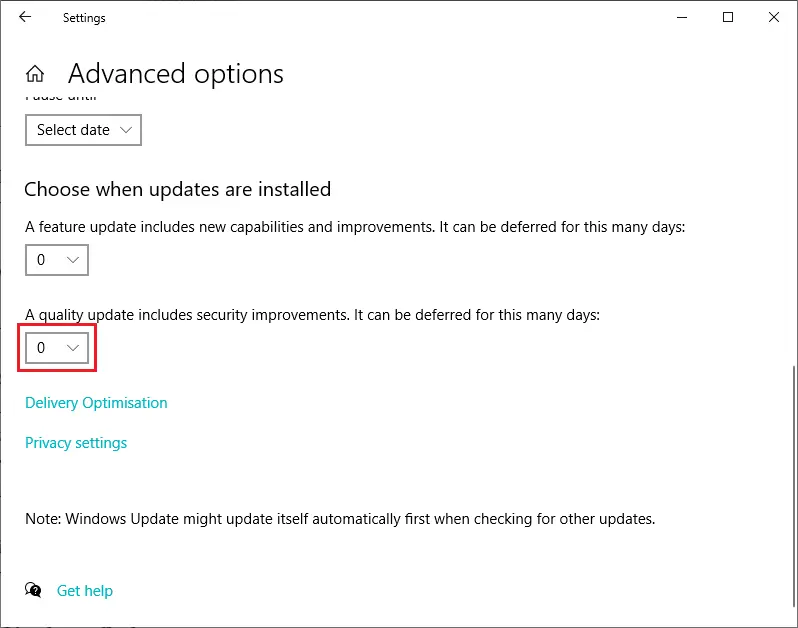

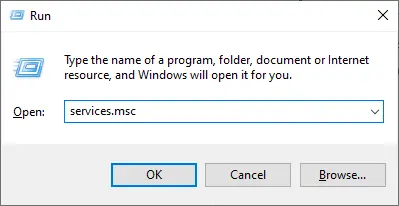




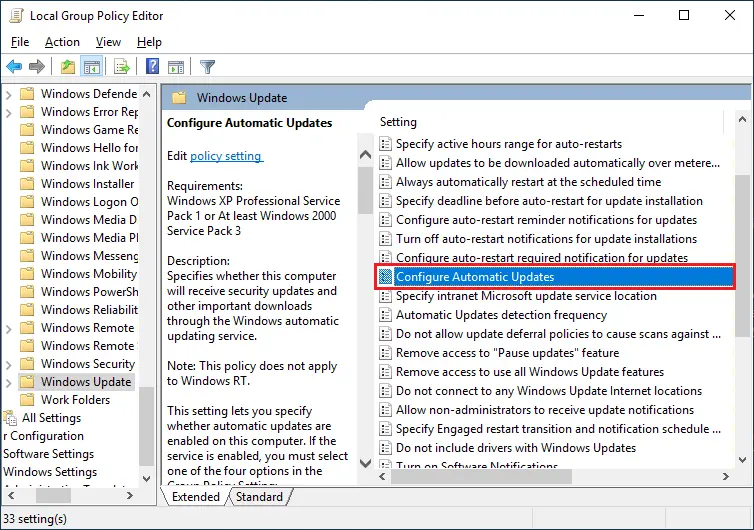

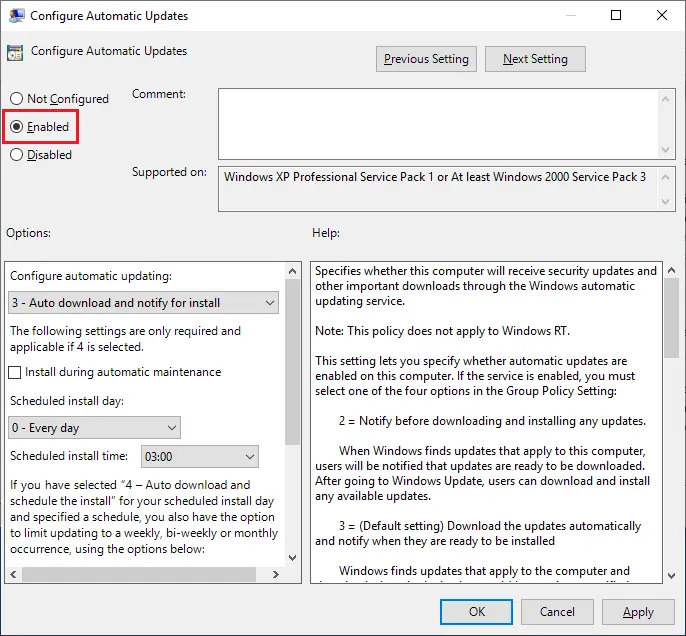
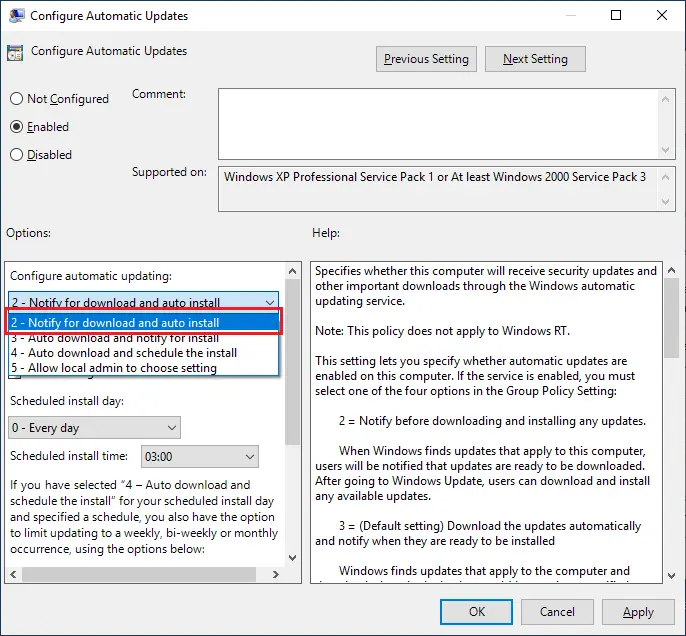
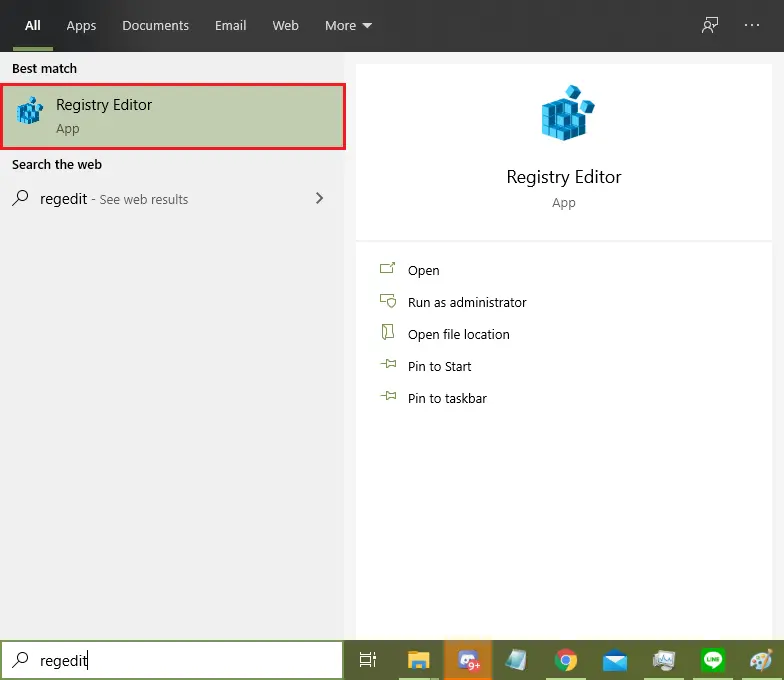



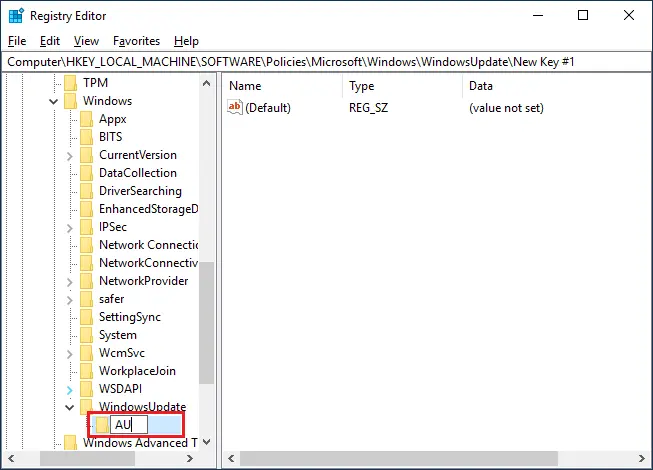
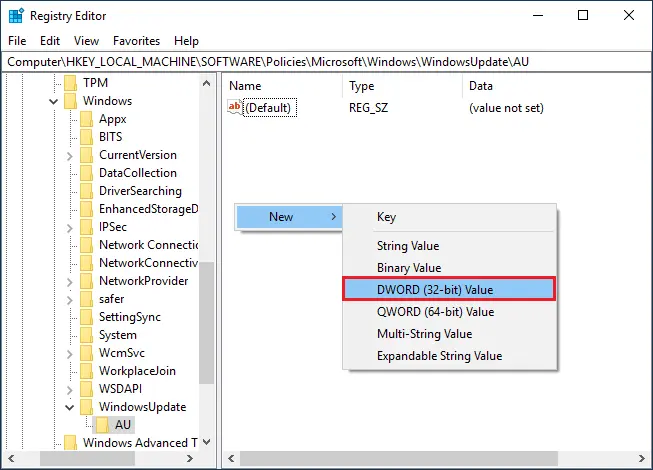


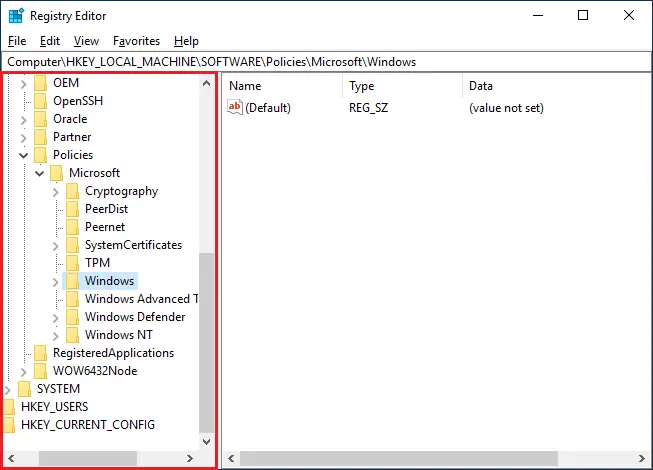

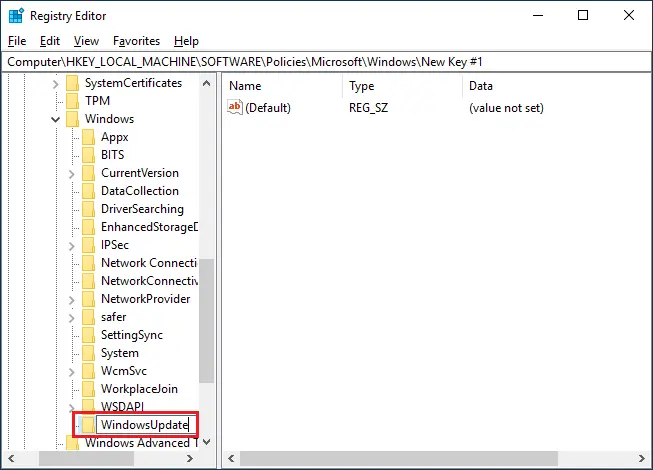





![How to Automatically Shutdown Windows 10 And 11 [2024] How to Automatically Shutdown Windows 10 And 11](https://bloggernazrul.com/wp-content/uploads/2022/03/How-to-Automatically-Shutdown-Windows-10-And-11-238x178.jpg)




![How to Automatically Shutdown Windows 10 And 11 [2024] How to Automatically Shutdown Windows 10 And 11](https://bloggernazrul.com/wp-content/uploads/2022/03/How-to-Automatically-Shutdown-Windows-10-And-11-180x135.jpg)

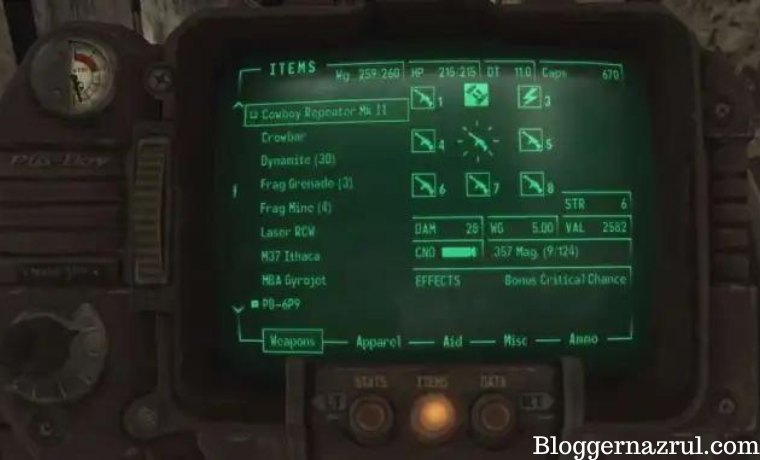

![How to Automatically Shutdown Windows 10 And 11 [2024] How to Automatically Shutdown Windows 10 And 11](https://bloggernazrul.com/wp-content/uploads/2022/03/How-to-Automatically-Shutdown-Windows-10-And-11-100x75.jpg)