11 Ways to Fix 100% CPU Usage in Windows 10 – CPU usage 100% is a condition when Windows 10 uses all the resources from the processor to run certain processes.
How to Fix 100% CPU Usage in Windows 10 [2024]
When this problem occurs, the computer will become very slow and we cannot run other programs. Often CPU usage of up to 100% causes the computer to hang and even a blue screen.
Also, read more:
- 7 Ways To Update Windows 10 And Windows 11
- How To Restore Classic Volume Mixer In Windows 11
- 6 Ways To Fix Missing Windows Start Menu Icon
CPU which stands for Central Processing Unit is the brain of the computer you are using.
All existing hardware can only work depending on CPU instructions, if the CPU is used at 100% abnormally then all activities on the computer will definitely have problems.
When 100% CPU usage occurs, all activities of opening photos, videos, document files, copying and pasting, running applications, or others will become very slow, and even applications that are currently running can crash.
Cause of CPU Usage 100%
Following are some of the most common causes of high CPU Usage 100% in Windows 10:
#1. Autostart program
Autostart Program is a program that is set to run automatically the first time the computer is turned on. These programs are also known as Startup Programs.
When a PC or laptop is turned on, Windows 10 will load all of these programs first.
This is the reason why you often see high CPU usage even though there aren’t any applications running.
#2. Programs that consume a lot of CPU
Running heavy programs such as video editors or games will also cause CPU usage to increase. The more programs that run simultaneously, the higher the processor usage.
For example, if you are rendering a video, other running programs will be slow because most of the CPU resources will be used for rendering.
#3. Virus dan Malware
The next cause of high CPU usage in Windows 10 is viruses and malware.
There are many types of viruses that will take advantage of the processor’s power to scan data on the victim’s computer and then send it back to the data thief, turning the victim’s computer into a botnet, spreading spam, and many other harmful activities.
If you find that the laptop or PC you are using is experiencing high CPU usage for no apparent reason, then the cause may be a virus.
#4. Damage to the Power Supply
When you experience a CPU usage problem that is always high for no apparent reason, one of the causes that should be suspected is damage to the power supply.
The electric voltage that is supplied to the processor greatly affects its performance.
If there is a lack of power (undervolting), the system will automatically reduce the ability of the processor so that no matter what program you run, you will find that the processor always has high usage.
#5. The ongoing Windows 10 Update process
Updates in Windows 10 will run automatically when there is a release and at that time your computer is connected to the internet. This download and update process runs in the background so it often won’t be seen.
While working, you suddenly experience high CPU and disk usage, so try to check whether at that time the download and install update process is running. You do this by going to Settings > Update & Security > Windows Update.
#6. WMI Provider Host
WMI stands for Windows Management Instrumentation which is a core service in the Windows 10 operating system.
Its function is to provide information and connect various software in Windows 10. In other words, this is an important service.
However, WMI Provider Host often encounters problems and causes 100% CPU usage. To check, you can see it in Task Manager > Processes > Service Host: Windows Management Instrumentation.
#7. Service Host Sysmain (Superfetch)
Service Hosts Sysmain is a memory manager on the Windows 10 operating system which functions to cache the most frequently used applications into the computer’s memory so that the loading process becomes faster when the program is opened again.
This service rarely causes problems, but in some cases, the Sysmain Host Service can cause abnormal disk and CPU usage, especially on older computers.
#8. Browser
Opening multiple tabs in the browser can also cause high CPU usage. Especially if there are lots of plug-ins and add-ons installed, the process of which continues to run in the background.
If you keep many tabs open without closing them, this process will continue to run and burden the CPU on your computer.
How to Fix with 100% CPU Usage
To reduce CPU Usage to 100%, there are several steps you can take. But the first is to try to identify what is causing the problem so that we can accurately address it.
Here are the steps you can take:
#1. View CPU usage in Task Manager
First, you first check the running process from the Task Manager. There you will see all programs and services that are running and what percentage of CPU resources are being used.
If you find a process that is burdening the system and causing 100% CPU usage, then you can kill the process to reduce it.
The method:
1. Open the Task Manager by right-clicking on the Taskbar > selecting Task Manager
2. Click on the Processes tab
3. Pay attention to all running programs and services
4. Find the program that causes high CPU usage
5. Click the program then click the End Task button again

Note also the programs that are still running in the background. Usually, certain applications still have running processes even though they have been closed.
To reduce CPU usage, you can look for it via the Task Manager and then kill the process from there.
#2. Turn off unnecessary startup programs
As explained above, Startup Programs are one of the reasons why CPU usage is high when the computer is just turned on, even though you don’t open any applications, when you look at the Task Manager, CPU usage is already high.
This is because the system is loading programs that are set to run at startup.
Too many unnecessary startup programs will only make Windows 10 feel slow when turned on.
Here’s how to fix it:
1. Right-click on the Taskbar
2. Select Task Manager
3. In the Task Manager click the Startup tab
4. There you will see all the active Startup Programs
5. Click on the program you want to turn off
6. Click the Disable button

Repeat the steps above to turn off unnecessary programs so they don’t run when the computer is just turned on.
When finished, restart your computer to see the effect, and whether it has succeeded in reducing high CPU usage when the computer is just turned on.
#3. Update Windows dan driver
Updating Windows 10 is very useful for getting the latest features as well as closing gaps or bugs that existed in previous versions.
The problem of high CPU usage can be caused by compatibility issues with the application you are running with the installed version of Windows 10, therefore updating is one of the steps that need to be taken.
To update, it’s very easy:
1. Make sure your computer is connected to the internet
2. Go to Settings
3. Pilih Update & Security
4. Click on the Windows Update tab
5. Click the Check for Updates button
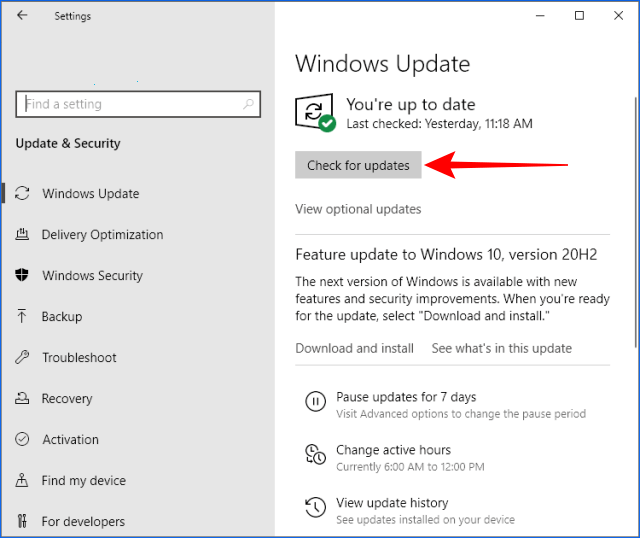
Wait until the download and install process is complete, then restart your computer. After restarting, try to check whether it has succeeded in reducing high CPU usage.
Furthermore, if you are using a third-party driver such as a VGA driver or other device, then try to check if there is the latest version available.
Drivers that are out of date can also cause compatibility issues that lead to abnormal CPU usage.
#4. Do a full scan to clean viruses and malware
As previously explained, viruses and malware can hijack CPU performance to carry out their malicious activities.
Running a full scan of your computer is one of the things you can do to ensure that no viruses and malware are hiding on your device.
In Windows 10 there is already a built-in antivirus that is powerful enough to keep your computer free from harmful viruses, it is highly recommended that you use it.
Follow these steps:
1. First, make sure you have updated to get the latest security patch and antivirus database
2. Enter Settings then select the Update & Security menu
3. Then click on the Windows Security tab
4. Click on the Virus & threat protection option
5. Select the Scan options option
6. Check the Full scan option
7. Click the Scan Now button then wait for the scan process to finish

This full scan process will usually take a long time because the antivirus will scan all the files on the computer.
If viruses and malware are found you will get the report later and can choose to delete them immediately or put them in the quarantine directory (quarantine).
#5. Turn off or remove third-party antivirus that burdens the system
Not only because of viruses and malware but sometimes the problem of 100% CPU usage is actually caused by the antivirus program itself, especially free antivirus applications that you install from the internet.
This antivirus program will continue to run in the background and communicate with the server so that it will burden your computer’s performance, not to mention the scan process that has been scheduled to run automatically.
Some “naughty” antivirus applications also sometimes generate annoying pop-up notifications.
To reduce CPU usage caused by antivirus, you can delete the program.
Using Windows 10’s built-in antivirus (Windows Security) is actually enough as long as it’s always updated.
If the antivirus installed on your computer is difficult to uninstall, then you can follow the trick to remove this clean application.
#6. Stop the Service Host Sysmain process
If you experience high CPU usage reaching 100% if you don’t run heavy applications, try checking in the Task Manager, is the process called Service Host: Sysmain the cause?
If the answer is yes, then you can kill the Service Host Sysmain process to fix it.
Follow these steps:
Press the Windows key+R on the keyboard to bring up the RUN window.
2. Next type the command: services.msc
3. The service manager program will open
4. You will see a list of all services running on Windows, find the service named Sysmain
5. Right-click on Sysmain then select Stop

The steps above will only stop the Sysmain Service Host temporarily, when the computer restarts, the service will run again automatically.
If it always causes high CPU usage every time you use the computer then you can turn it off so it doesn’t run at all. Turning off this service is safe and will not cause any damage.
The method:
1. Open the Registry Editor program by pressing the Windows key + R then typing regedit > clicking OK
2. Next, enter the following folder:
HKEY_LOCAL_MACHINE\SYSTEM\CurrentControlSet\Services\SysMain3. In the right-hand panel, find the entry called Start, then right-click and select the Modify menu

4. In the Value data column, change the value to 4

5. Click OK then close the regedit application
6. Finally restart your computer
#7. Turn off transparent effects, animations, and suggestions
Making Windows appear minimalist by turning off transparent effects and animations is a fairly effective way to speed up Windows 10, especially when running heavy applications or playing games.
Apart from that, in Windows 10 there is also a suggestion feature that will bring up suggestions in the form of pop-up notifications.
To reduce CPU usage, this feature can be turned off because it is not really needed.
Turn off Transparency effects:
- Enter Settings
- Select the Personalization menu
- Click on the Colors tab
- Turn off the Transparency Effects option
Turn off animation effects:
- Open Control Panel
- Select System
- Click on Advanced System settings
- Select the Advanced tab
- In the Performance option, click Settings
- On the Visual Effects tab, check to Adjust for best performance
- Click OK
Turning off the suggestions feature:
- Enter Settings
- Select the System menu
- Klik pada tab Notifications & actions
- Uncheck Get tips, tricks, and suggestions as you use Windows
#8. Check the Power Plan settings
Changing power plan settings can have a pretty significant impact on the computer’s performance and how your Windows 10 runs.
If you use a power plan with the High-performance option, there is a possibility that this can also cause an overload on the CPU.
Try checking the power plan settings on your computer and changing them to Balanced.
Follow these steps:
1. Enter Settings
2. Select the System menu
3. Klik pada tab Power & Sleep
4. On the right menu click on Additional Power settings
5. Select Change plan settings
6. Pilih Change advanced power settings
7. Change the power plan option to Balanced

#9. Turn off the RunTime Broker service
Some users will also experience high CPU usage due to a process called Runtime Broker.
You can check it in the Task Manager, if it is true that this process is consuming too much CPU then you can turn it off.
The first way can be to directly End the Task in Task Manager to stop it temporarily. When the computer is turned off and restarted, this process will resume running.
To turn it off permanently, you can do it through the Registry Editor. For your information, killing this process is harmless and will only impact a small number of apps like Cortana.
1. Press the Windows key+R to bring up the RUN window
2. Type the command: Regedit
3. Click OK or press enter
4. In the Registry Editor application, go to the following folder:
HKEY_Local_MACHINE\SYSTEM\CurrentControlSet\Services\TimeBrokerSvc5. In the right pane, find the entry called Start
6. Right-click on the entry then select Modify

7. In the Value data section, change the value to 4
8. Click OK
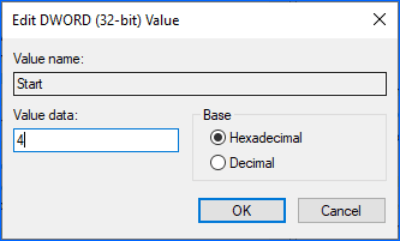
9. Close the regedit application then restart your computer
#10. Restart the WMI service
Windows Management Instrumentation is a service that will always run all the time.
You can see it from the Task Manager and if this service is using a CPU that is not normal, let alone close to 100%, then you can be sure that something is wrong.
To reduce CPU usage by WMI, one quite effective way is to restart the service. You can do this from the Services Manager program in Windows 10.
Follow these steps:
1. Press the Windows key+R to bring up the RUN window
2. Type the command: services.MSc
3. Click OK or press enter
4. In the Services Manager application you will see all the services in Windows 10
5. Find a service called Windows Management Instrumentation
6. Right-click on the service
6. Select Restart

7. Close all settings windows
#11. Reset the PC
If none of the efforts above have succeeded in reducing CPU usage to 100% on your computer, then the last solution you can do is Reset your PC. This can be an alternative solution without having to reinstall.
Doing a reset will have an effect similar to reinstalling, only you can choose not to delete the data in the user folder (Downloads, Videos, Pictures, Documents).
Follow these steps:
1. Enter Settings
2. Pilih menu Update & Security
3. Click on the Recovery tab
4. In the Reset this PC section, click the Get Started button
5. Select the Keep My files > option so that your data is not deleted
6. Select Local Reinstall
7. Click the Reset button
8. Wait until the reset process is complete.
Conclusion:
After the reset is complete, your Windows will return to the condition it was just installed. Then you just need to reinstall the necessary programs.
After passing through the reset stage, usually, the 100% CPU usage problem will disappear because Windows is still clean.
For more articles like this one about 11 ways to fix 100% CPU usage in Windows 10, keep coming back to this blog bloggernazruul.com You can find solutions to all of your blogging, SEO, windows, android, games, and guides-related difficulties here. Don’t forget to follow us on social media.🥰



![How to Automatically Shutdown Windows 10 And 11 [2024] How to Automatically Shutdown Windows 10 And 11](https://bloggernazrul.com/wp-content/uploads/2022/03/How-to-Automatically-Shutdown-Windows-10-And-11-238x178.jpg)




![How to Automatically Shutdown Windows 10 And 11 [2024] How to Automatically Shutdown Windows 10 And 11](https://bloggernazrul.com/wp-content/uploads/2022/03/How-to-Automatically-Shutdown-Windows-10-And-11-180x135.jpg)

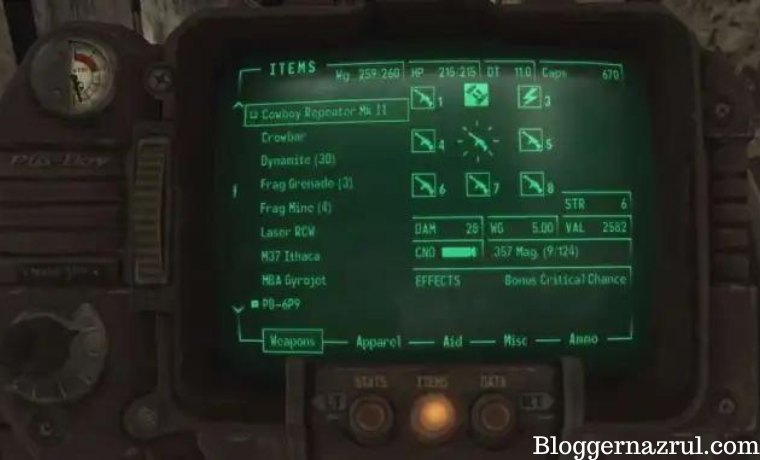

![How to Automatically Shutdown Windows 10 And 11 [2024] How to Automatically Shutdown Windows 10 And 11](https://bloggernazrul.com/wp-content/uploads/2022/03/How-to-Automatically-Shutdown-Windows-10-And-11-100x75.jpg)