How to Connect Phone Hotspot to Laptop Without USB – If you need a sudden internet connection for your laptop, you can take advantage of the hotspot feature on your cellphone. This method is very practical and easy to do without requiring the use of a modem. Unfortunately, there are still many people who don’t know the steps to connect a phone hotspot to a laptop that uses Windows 10.
 How to Connect Phone Hotspot to Laptop Without USB 2024
How to Connect Phone Hotspot to Laptop Without USB 2024
As is the case with other operating systems, Windows 10 has specific settings for hotspots to connect to. It’s important for you to know the steps, especially if you don’t have a WiFi connection or modem at your place of residence or work.
Also, read here:
- How To Remove Wifi Network on Windows All OS
- 6 Ways to Know WiFi Passwords on Android, Windows PC, Mac
- 3 Easy Ways to Find Wifi Password in Windows 10 PC
How to easily connect a hotspot from a cellphone to a laptop that is not detected? Among Android and iOS smartphone users, many use their phones as a WiFi source.
A hotspot or internet connection is very important nowadays. Previously, hotspots could only be created using routers, but now users can create hotspots using their smartphones. However, sometimes problems can arise, here is how to connect WiFi from mobile to laptop that is not detected.
If you experience a problem where the mobile hotspot is not detected by a PC/laptop using Windows 10, here is a solution that can be done.
How to Connect Phone Hotspot to Laptop PC Desktop
The method that will be explained below can also be applied to laptops with the Windows 8 operating system. The method is very simple, you only need to make sure that the internet quota on your cellphone is available so that you can connect to the laptop smoothly.
- The first step is to activate the hotspot on your cellphone.
- In this tutorial, we will use a Samsung cellphone as an example.
- Open the Settings menu on your cellphone, then select the Connection option.
- Next, tap on the Mobile Hotspot and Tethering option.
- Enable the Mobile Hotspot option.
- On a laptop, click the WiFi icon on the Taskbar.
- Select the HP hotspot name that was just activated, then click Connect.
- Enter the hotspot password, then wait for it to connect.
- If the HP hotspot is successfully connected, the words “Connected” will appear.
- Congratulations, now your laptop can be used to surf the internet.
How to Share Windows 10 Laptop Internet Connection to Other Devices
Have you successfully connected the HP hotspot to your computer with Windows 10? Apparently, hotspots that have been connected can also be shared with other devices, be it cell phones or other laptops. If you’re curious, here are the easy steps to do it.
- Make sure the Windows 10 laptop is connected to the internet using an HP hotspot, modem, or WiFi.
- Right-click on the Start menu, then select Settings.
- Next, click Network & Internet.
- Make sure the Network Status option says “You are connected to the internet”.
- Then, click Mobile Hotspot.
- Activate this feature by sliding the toggle switch to the ON position.
- Done, Mobile Hotspot has been activated and can be used by other devices.
How to Connect Phone Hotspot to Laptop with Windows 7
Windows 7 users can also use the HP hotspot to easily access the internet. This method can be done when you are in a place that doesn’t have a WiFi connection or a modem with a quota for laptops. The following are easy steps to follow.
- Activate the hotspot feature on your cellphone first and make sure your cellphone has internet quota.
- Next, click on the Network icon marked with a signal bar icon on the Taskbar.
- Select the hotspot name that has been activated on the cellphone.
- Click Connections. Enter the Security Key or hotspot password.
- Then, click OK.
- Wait until the internet connection is connected.
Troubleshoot Hotspot Not Detected on Laptop
Before that, it is important to know some of the common causes why hotspots are not detected on laptops. Usually, this is caused by a weak connection or a problem with the wireless adapter. How to handle it? Following are some steps that can be followed to connect WiFi to a laptop with Windows 10.
- Restart Device (Restart) To restart your phone, you can press and hold the power button, then select the “Restart” option. It’s also very easy on laptops, just select the Start menu, click the power icon, and select the “Restart” option.
- Using Open Network Settings Apart from using public networks, it is recommended to disable WAP encryption. Sometimes, this can cause connection problems even if the password entered is correct. However, keep in mind that it may not work on older versions of Windows.
Here are the steps to remove encryption on Android:
- Go to Settings, select Network and Internet.
- Select Hotspot and Tethering, then tap “Set up Wi-Fi hotspot”.
- In the “Security” section, select the “None” option.
- Reset Phone Network Settings
- Go to Settings, then select Backup and Reset.
- Scroll down and find the “Reset network settings” option.
- Select “Reset”.
- Then, restart the phone before enabling the hotspot.
- Enable Automatic Recovery in Windows 10
- Press the Windows key + I, select “Update & Security”, then select the “Troubleshooting” option.
- Select “Internet Connections Troubleshooter”, then run the troubleshooter.
- Wait until the restore process is complete.
- Check Wireless Adapter Another way to connect a mobile hotspot that is not detected on a laptop is to check the wireless adapter. If you are not a technician, it is advisable to bring your laptop to a trusted service center.
Conclusion:
Those are some steps that can be followed to solve the problem when the phone hotspot is not detected on the laptop. Hopefully, the steps above can help solve the WiFi disconnection problem on the laptop.
For more articles like this one about How to Connect Phone Hotspot to Laptop Without USB, keep coming back to this blog bloggernazruul.com You can find solutions to all of your blogging, SEO, windows, android, games, and guides,-related difficulties here. Don’t forget to follow us on social media.🥰


 How to Connect Phone Hotspot to Laptop Without USB 2024
How to Connect Phone Hotspot to Laptop Without USB 2024


![How to Automatically Shutdown Windows 10 And 11 [2024] How to Automatically Shutdown Windows 10 And 11](https://bloggernazrul.com/wp-content/uploads/2022/03/How-to-Automatically-Shutdown-Windows-10-And-11-180x135.jpg)
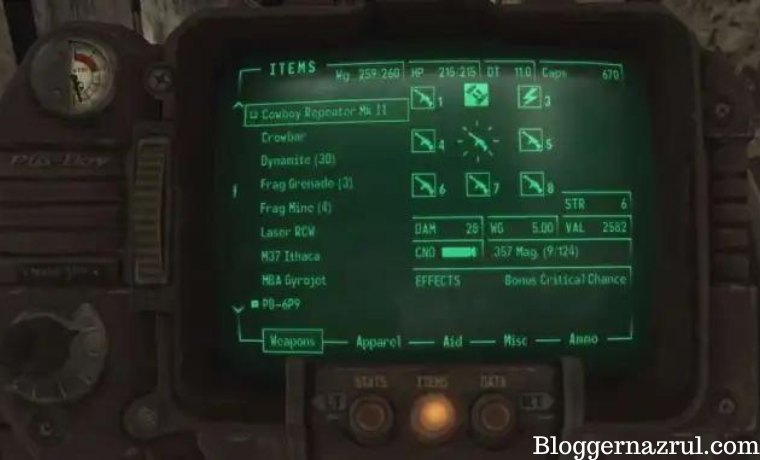

![How to Automatically Shutdown Windows 10 And 11 [2024] How to Automatically Shutdown Windows 10 And 11](https://bloggernazrul.com/wp-content/uploads/2022/03/How-to-Automatically-Shutdown-Windows-10-And-11-100x75.jpg)