9 Ways to Remove Chromium that Can’t be Uninstalled – Chromium doesn’t want to be uninstalled and the Chromium folder can’t be deleted? Even worse, sometimes this browser appears on its own without us knowing it.
 9 Ways to Remove Chromium that Can’t be Uninstalled 2024
9 Ways to Remove Chromium that Can’t be Uninstalled 2024
Chromium or Google Chrome’s incarnation browser is a reliable browser alias browser that can run on Windows, Linux, MAC, and Android operating systems.
Also, read here:
- 6 Ways to Fix 0x8007012a Install Error on Windows 11
- How to Check Windows Version on Laptop PC Desktop
- 3 Ways to Open ISO Files on Windows 11 for Beginners (+Image)
Like other browsers, Chromium also functions as an alternative information search. Even so, sometimes the less-than-optimal performance actually makes our device sluggish.
Not infrequently many people often want to remove or uninstall Chromium in order to ease the performance of the computer. Moreover, this application appears alone.
For chromium that can’t be removed and is stubborn like a virus, here’s how to remove chromium that can’t be uninstalled either on Windows 10, 7, and 8.
In the following, there are several effective ways to remove Chromium efficiently and without being complicated.
#1. How to Remove Chromium from Laptop / PC
Steps to remove chromium can be done by uninstalling it directly from the relevant Windows. How to?
First, hit the Start button under your PC or laptop, then do a search for ‘ Control Panel ‘.
Second, select the option on the ‘ Uninstall a program ‘ menu or the ‘ Remove program and features ‘ option, and adjust it to the type of Windows used for your laptop or PC.
In the third step, look for the Chromium application option, then right-click, and press the Uninstall option .
After it’s finished, you are required to confirm again to make sure you really want to delete it, please click OK or uninstall as approval.
After the process is completely finished, the data files and Chromium applications will be permanently deleted from your laptop or PC.
How remove the chromium application from the Control Panel allegedly works more efficiently and is quite easy.
#2. How to Delete Undeletable Chromium Folders
Sometimes, you cannot find the Chromium program from the Control Panel, so all you can do to remove the Chromium application is manually. Can use the Windows Explorer application.
First, open Windows Explorer, then click the Tools menu. Click on the ‘Folder Options’ option then you can activate the ‘Show Hidden Folder’ option which will later display all hidden icons on your laptop or PC.
Second, click on ‘Drive C’ to select the ‘App Data’ folder. Look for Local Folder and find the name ‘Chromium’ of the folder. Click on the right in the folder, and select the delete option to remove chromium.
#3. How to Remove Chromium from the Registry
Another step to remove the Chromium application is to manually delete the application registry so that the program cannot run again.
If you look at this method, it will feel a little complicated, but it is actually effective in removing traces of Chromium applications to their roots.
Click the Windows key + R (Run) on your laptop or PC, then type ‘regedit’
Enter HKEY_CURRENT_USER, then select the Software folder on the device
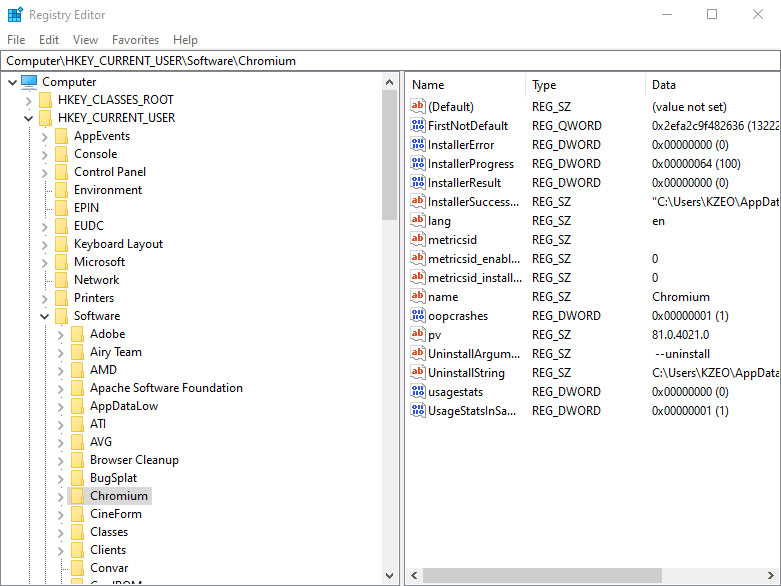
Look for the Chromium folder, right-click select ‘ Delete ‘ to delete it
In general, after completing the application removal stage, you will be asked to restart the laptop so that all processes occur correctly.
If the deletion is complete but the laptop still feels sluggish and not optimal, you can do Disk Clean Up from the Disk Management feature.
This is so that all trash and temporary files from applications that have been used can be permanently deleted.
In general, the operating system on a computer becomes sluggish and hangs easily because the amount of trash in applications is too much, moving behind the running screen.
#4. How to Remove Chromium on MAC

You can also remove chromium apps from your MAC. The method is quite simple and easy.
First, please log on to your MAC computer with an admin account, open the app folder, and find the location where Chromium is installed. Second, open the folder, and drag it to the trash application on the computer.
Third, you will be asked for approval to remove chromium via any confirmation message that appears. After you click OK, the Chromium folder and application will be completely removed from your MAC PC.
#5. How to Remove Chromium on Android
Before deciding to remove the Chromium application from Android, you must understand that these two products, Chromium and Android, are products from Google.
Therefore, you’ll only be able to deactivate Chromium if you don’t want to use it long-term.
- Turn on your Android device
- Open the Apps folder on Android
- Click the Settings feature on the screen
- Click the Manager application; depending on the device used, the Manager application may alternate with ‘Apps’, ‘Apps Manager’, or ‘Apps’
- Look for the Chromium listing in it, click on it to disable it, then follow the directions to remove Chromium apps from your Android.
#6. How to Remove Chromium on iOS
You can also remove chromium apps from iOS. The method is quite easy to apply even for beginners though.
- Turn on your iOS device, an example of using an iPhone 4S.
- Find Chromium on your iOS ‘Home’.
- Click the Chromium icon for a few seconds.
- Once the icons jiggle, tap the X to remove the app from the iOS device.
#7. How to Remove Extensions from Chromium
Extensions in Chromium are one part of the entire Chromium application. Sometimes, extension apps are still running even though they have been removed.
Therefore, you can also delete it manually via Windows PC.
- Open the Chromium application.
- Click Menu features (the button with three horizontal lines) from the top right corner.
- Click Settings on the menu that appears.
- After entering the Settings feature, you can select the panel on the left, and select Extensions.
- Once off the page from the extensions page on the right, click the trash icon that represents the extension you want to remove.
If you’re having trouble, you can remove chromium by clicking the tick in the extension box to disable it temporarily and keep the app installed for long-term use.
After the deletion process is complete, it is recommended to restart your PC or laptop so that all browsers can run normally
#8. How to Delete Chromium Browsing History from Android
- First, turn on your Android device first.
- Second, open the Drawer application on your Android device.
- Third, look for the Settings section, then click Application Manager.
- Fourthly, click on the install application list, and tap on the chromium section.
- Step five, click the Info application, then delete the data in it.
#9. Delete Chromium Browsing History from Browser iOS Data
Not only can you delete browsing history, you can also delete all data from iOS Browsers that use Chromium as a search intermediary.
- Turn on your iOS device.
- From the Home screen, open the Chromium app.
- Press the Menu button from the top.
- Click Settings in the browser.
- In Windows Settings, tap Privacy.
- From the several boxes that appear on the screen, click delete for all browser search history.
Conclusion:
By removing chromium, it is hoped that existing devices will become lighter, less laggy, and more accessible than before.
Applying some of the methods above can be a solution for removing chromium applications that you feel are interfering with your device’s performance.
For more articles like this one about Remove Chromium that Can’t be Uninstalled, keep coming back to this blog bloggernazruul.com You can find solutions to all of your blogging, SEO, windows, android, games, and guides,-related difficulties here. Don’t forget to follow us on social media.🥰


 9 Ways to Remove Chromium that Can’t be Uninstalled 2024
9 Ways to Remove Chromium that Can’t be Uninstalled 2024
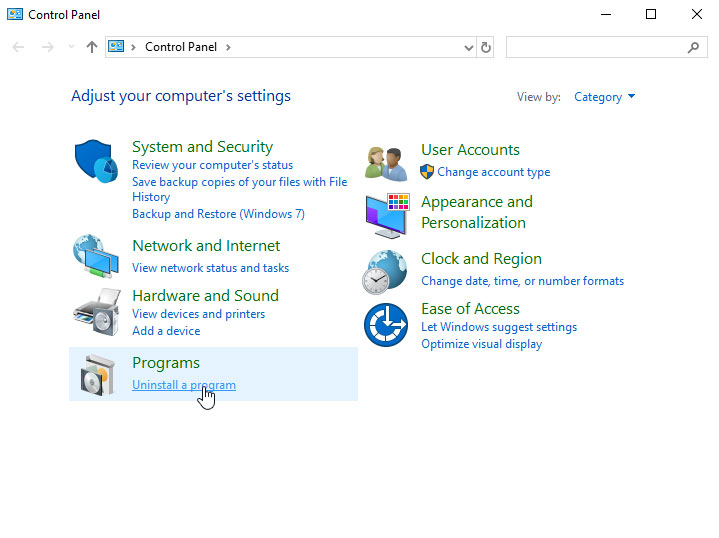
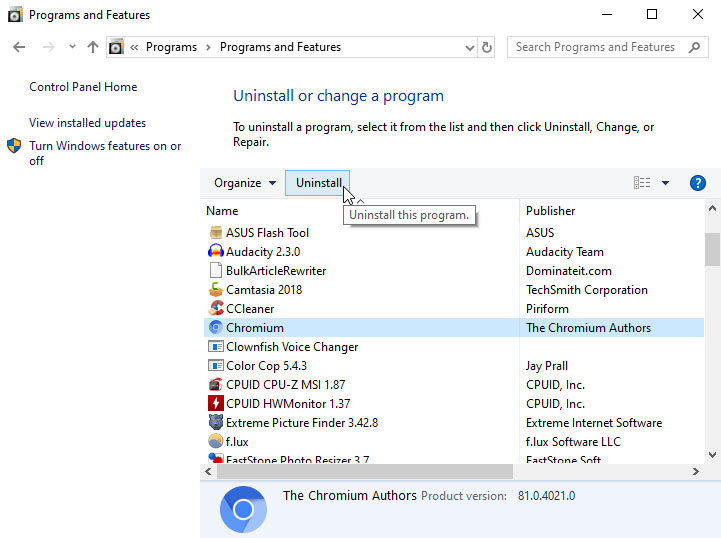
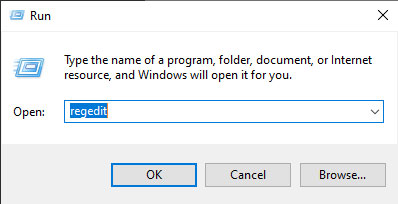
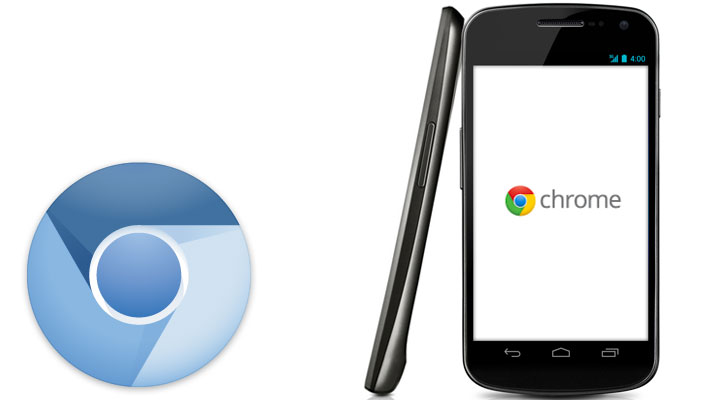
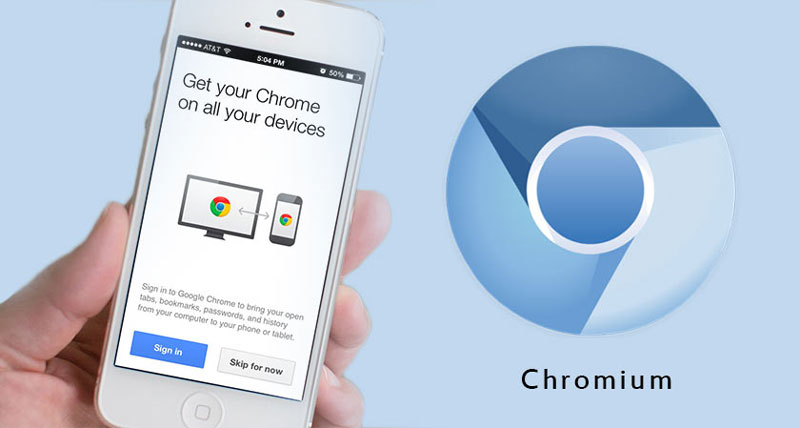

![How to Automatically Shutdown Windows 10 And 11 [2024] How to Automatically Shutdown Windows 10 And 11](https://bloggernazrul.com/wp-content/uploads/2022/03/How-to-Automatically-Shutdown-Windows-10-And-11-238x178.jpg)





![How to Automatically Shutdown Windows 10 And 11 [2024] How to Automatically Shutdown Windows 10 And 11](https://bloggernazrul.com/wp-content/uploads/2022/03/How-to-Automatically-Shutdown-Windows-10-And-11-180x135.jpg)


