5 Ways to Open Control Panel in Windows 10 – There are many ways to open the Control Panel in Windows 10 that you can try. Through the Control Panel, you can open various Windows features quickly. For example, changing the username in Windows 10 and several other practical features.
How to Open Control Panel in Windows 10 [2024]
In short, the Control Panel is a program window commonly found on the Windows operating system. The program window functions to manage system controls on computers and laptops.
Also, read more:
- 10 Ways to Fix Laptop Not Responding in Windows 7
- 12 Ways to Fix Windows Cannot Connect to the Printer
- How to Install Google Play Store on Windows 11 PC
- How to Disable Windows Defender Antivirus in Windows 10
Even though the Control Panel is commonly found on devices with the Windows operating system, not a few still don’t understand how to access the program. For those of you who also experience the same thing, see the following explanation, OK?
How to Overview the Control Panel in Windows
Not just a program window that manages control of the Windows operating system, the Control Panel also plays a role in carrying out administrative tasks while providing access to various software features in a short and easy way.
This program window has become the main method used by Windows users to simply check or change settings in the operating system.
In a way, the command options in the Control Panel are quite complex. The reason is, this one program window facilitates you to make system settings, hardware, network, security, and various other commands.
How to Open Control Panel in Windows 10
Windows 10 allows you to access the Control Panel in several ways, starting from the Start Menu, the search feature on the taskbar, to going through settings.
For more details, follow each of the methods below.
#1. Through the Start Menu
The Control Panel can be accessed easily through the Start Menu. however, this method requires more foresight because the program is located in the Windows System folder.
The method is as follows:
- Click Start or the Windows icon in the lower-left corner of the desktop.
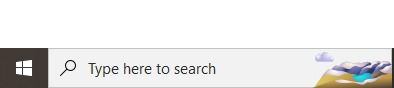
- Once the menu opens, scroll down and find the Windows System folder.

- Click on the folder and find Control Panel in it.
- Then, click Control Panel to open the program window.
- Finished.
This first method is one of the easiest ways that can be used to open the control panel in Windows 10.
#2. Via Search
The Search feature on the Windows 10 taskbar is often used to easily and quickly access Windows applications or programs. To open Control Panel via this method.
You can take the following steps:
- Hover over the Search column on the Windows 10 taskbar.

- Then, type Control Panel in the search field until the program in question appears.

- In the panel on the right, click Open to open the Control Panel window.
- Finished
#3. Using the Command Prompt
An equally practical alternative to opening the Control Panel in Windows 10 is via the Command Prompt. For those who don’t know, Command Prompt is an application that interprets the command line according to user needs, including opening the Control Panel practically.
You can find this application on most Windows operating systems, including Windows 10. The Command Prompt can be accessed via Start or via an application shortcut.
To open the Control Panel via Command Prompt, you can follow these steps:
- Hover over the Windows 10 taskbar search bar.

- Then, type the command prompt in the search field until the program in question appears.

- In the panel on the right, click Open to open a Command Prompt window.
- When the Command Prompt window opens, enter the command control and press the Enter key on the keyboard.

- After that, the Control Panel window will open.
- Finished.
#4. Accessing Via Run
The Run feature is one of the most widely accessed methods for executing commands in Windows 10, including opening the Control Panel. This feature allows you to start a program, open folders, and files, to access internet resources.
Just like the Command Prompt, you can access this command window in all versions of Windows. To open Control Panel in Windows 10 via Run.
Here are some steps you can follow:
- Press the Windows + R key combination simultaneously on the keyboard to open the Run window.

- After the Run window is successfully opened, enter the control panel command in the column provided.
- Then, click OK or press the Enter key on the keyboard to open the Control Panel window.
- Finished.
#5. Access Through Settings
Opening the Control Panel can also be done through the help of Settings or settings. The Settings menu itself has almost the same function as the Control Panel. Because, on that menu, you can access and make application settings, internet networks, and many other commands.
For those of you who want to access the Control Panel via Settings, follow the steps below:
- Click Start and select the gear icon to open Settings.

- After the Settings window has successfully opened, enter Control Panel in the search bar in the middle of the screen.

- Then, a drop-down option will appear which will bring up several options, one of which is the Control Panel.
- Select the Control Panel to open the program window.
- Finished.
Conclusion:
Now you understand how to quickly and easily open the Control Panel in Windows 10. Through the methods above, you will no longer feel confused when accessing the program.
You can share the information above if you find this article useful. Don’t hesitate to post questions or suggestions for other topics that you want to discuss in the next article.
For more articles like this one about how to Open Control Panel in Windows 10, keep coming back to this blog bloggernazruul.com You can find solutions to all of your blogging, SEO, Windows, Android, games, and guides-related difficulties here. Don’t forget to follow us on social media.🥰



![How to Automatically Shutdown Windows 10 And 11 [2024] How to Automatically Shutdown Windows 10 And 11](https://bloggernazrul.com/wp-content/uploads/2022/03/How-to-Automatically-Shutdown-Windows-10-And-11-238x178.jpg)





![How to Automatically Shutdown Windows 10 And 11 [2024] How to Automatically Shutdown Windows 10 And 11](https://bloggernazrul.com/wp-content/uploads/2022/03/How-to-Automatically-Shutdown-Windows-10-And-11-180x135.jpg)


