5 Ways to Take Screenshots on Laptop Without Applications – Screenshots or capturing screens on laptops have various ways. From how to press keyboard shortcuts to using applications. How to screenshot on a laptop is also very easy and fast to practice. Not only smartphones can capture the screen easily.
 How to Take Screenshots on Laptop Without Applications 2024
How to Take Screenshots on Laptop Without Applications 2024
Screenshot or also known as screen capture is a means to capture screen images on a laptop. If you want to save an image or capture an image that is displayed on your laptop screen, you can take a screenshot to capture the screen image.
Also, read more:
- 9 Ways to Take Screenshots on ASUS Laptops
- 10+ Best Screenshot Applications for Windows 10 PC
- 12+ Best Recommendations PC Screenshot Applications
So for those of you who might just know that laptops can also take screenshots, then pay close attention to the explanation below. We will explain various ways to process screenshots or screen captures on a laptop.
There are 6 easy ways that you can use to capture screen images on your laptop. No need to be complicated because the process is quite simple and easy for you to practice.
#1. Use the PrintScreen Button
The first and most frequently used way to capture the screen on a laptop is to use the PrintScreen button. With this button, you will capture the full screen on the laptop. All images on the screen will be captured with this button.
- The first step is that you first make sure the contents of the screen will be captured. If so, you can immediately press the PrintScreen button on your laptop keyboard. It is located at the very top of the keyboard keys.
- If you have pressed it for sure, just go to the Paint application. Here you paste the screenshot earlier by pressing CTRL + V. Later the captured image will appear in Paint.
- You can edit before saving. You can crop, add text, and so on. If you have just click the File menu then select Save. Select the storage location and change the name according to what you want.
#2. Alt key combination + PrintScreen
The second method is still related to PrintScreen, but this time it is combined with the Alt key. How is it different from the previous one? If you only use the PrintScreen button, the screenshot will be full, but if combined with the Alt key, it will only capture the program that is still active.
- The method is almost the same as just using the PrintScreen button, but you have to determine which program you want to screenshot. If you have pointed your cursor to the program or application of your choice then you press Alt and PrintScreen simultaneously.
- If you have done that step, just enter Paint and paste the screenshot results. You can edit if needed or you can save directly.
#3. Using PhotoScape
The next way to screenshots on a laptop is to use the PhotoScape application. Indeed, this application is more famous for photo editing, but other functions can also be used to capture screens on laptops.
This application is not native to Windows or Apple, so you must download and install this application first. The benefits of the application are numerous, so you won’t be wasted if you install the PhotoScape application on your laptop.
- First of all, make sure the contents of the screen are where you will save the image. After that, you just open the PhotoScape application. There will appear various options but you just select the “Screen Capture” menu.
- If you have selected the menu, options will appear. Here there are options for capturing full screen, capturing window, capturing area, and also repeating the final capture. Choose what you want or what you need..
- After selecting, the contents of the screen will be captured and here you can edit before you save.
#4. Using the Snipping Tool
Taking screenshots or capturing the screen on a laptop using the Snipping Tool is a method that many people use. Besides being easy to use, there are a variety of unique screenshot options. This application is quite popular for screen capture media.
For Windows systems, this application is usually the default application. But if it’s not there or you can’t find it, you can download and install it first. It is small in size and easy to find on the Internet.
- The first step is obviously you have to specify the screen where you will save the image.
- Open the Snipping Tool application and select the capture type. In the Menu option, you can press the symbol next to the writing. There will appear screenshot options starting from Free-form Snip, Rectangular Snip, Windows Snip, and Full-screen Snip.
- You just choose what you want, if you don’t understand, you can try one by one to find out what type it is.
- If so, the screenshot will appear and you can immediately save it. Click the File option then select Save As and save it in the location you want.
#5. Using LightShot
Using the LightShot application as a screenshot method on a laptop is highly recommended for you. By installing this application the screen capture process will be easier. You can also share screenshots directly from this application.
- If you have installed this application on your laptop, the first step is to immediately press the PrintScreen button.
- Later you will immediately be faced with a display where you can adjust the size of the screenshot. All you have to do is press and drag the side of the screen editor.
- Adjust what you want and when you have it you can start editing the screenshot if you want. If you don’t need to edit, then you just save it and automatically the screenshot will be in the default folder, which is Pictures.
Advantages of Screenshots on Laptops
If you already know about any methods that can be used to screenshot the screen on a laptop. Of course, you should also know some of the advantages of screenshots on a laptop.
#1. Easy
Screenshots on smartphones are very easy, but so is the case with laptops. Nowadays there are still many people who don’t know how to screenshot on a laptop even though the method is very easy. Besides being easy, you also have many choices of screenshot methods that you can use according to what you want.
#2. Many Kinds
If you take a screen capture on a smartphone, there is only one option, which is to capture the entire screen in full, so it’s different from a laptop. You can determine the type of screenshot you need, for example, screenshots of certain parts, or full-screen screenshots so you can select what you want.
There are many options you can use. Various applications also provide very interesting features. Apart from the many types, you can also edit screenshots. Adding text, symbols, and colors can be done with the help of various applications.
Conclusion:
Such is the explanation of how to screenshot on a laptop and a little about its advantages. If you just know that there are many ways to take screenshots on a laptop, you can choose which method is the easiest and most comfortable for you. Just adjust it to your screenshot needs.
For more articles like this one about Take Screenshots on Laptop Without Applications, keep coming back to this blog bloggernazruul.com You can find solutions to all of your blogging, SEO, windows, android, games, and guides,-and related difficulties here. Don’t forget to follow us on social media.🥰


 How to Take Screenshots on Laptop Without Applications 2024
How to Take Screenshots on Laptop Without Applications 2024
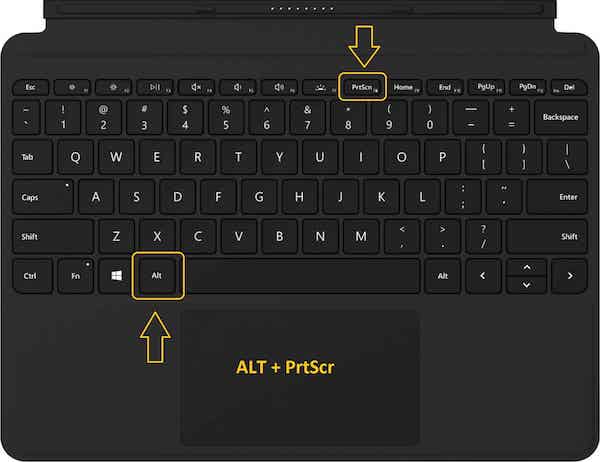

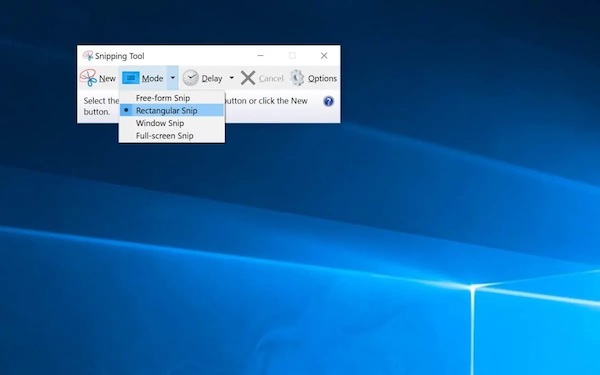
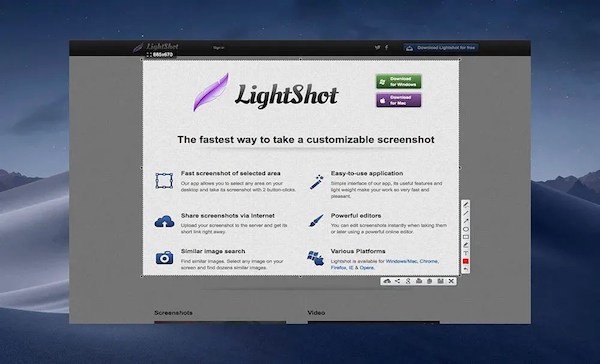







![How to Automatically Shutdown Windows 10 And 11 [2024] How to Automatically Shutdown Windows 10 And 11](https://bloggernazrul.com/wp-content/uploads/2022/03/How-to-Automatically-Shutdown-Windows-10-And-11-180x135.jpg)


