How to Disable Windows 10 User Account Control – User Account Control or UAC is a security feature in Windows 10 that functions to prevent program or malware activity from running without the user’s permission.
 How to Disable Windows 10 User Account Control 2024
How to Disable Windows 10 User Account Control 2024
This feature is different from an antivirus because its function is not to clean viruses or malware, but UAC will display a notification when a program will run and ask for user approval.
Also, read more:
- 6 Ways To Fix Missing Windows Start Menu Icon
- How To Easily Open Task Manager In Windows 10
- 5 Ways To Open Control Panel In Windows 10
For troubleshooting purposes or other special needs, maybe you want to temporarily turn off the User Account Control feature in Windows 10. On this occasion, Winpreso will provide a step-by-step tutorial on how to do it.
How to disable User Account Control (UAC) in Windows 10
1. Click the Start button or in the search box then type: UAC
2. Click on Change User Account Control settings which appears on the Start menu

3. In the User Account Control Settings window, drag the slider down on the Never Notify option. This is the option to turn off UAC in Windows 10.

4. Click the OK button.
5. Close all settings windows.
Few options besides disabling UAC
In the UAC settings there are several options that you can choose from, here are the explanations.
- Always notify: When you select this option, Windows will ask you whenever you install an application or there is an application that will change your computer. UAC will also appear every time you make a setting change.
- Notify only about apps: If you select this option, Windows will ask you every time you install an application or run a program that can make changes to your computer. However, UAC will not appear when you make changes to the settings.
- Never notify: When selecting this option, UAC will not appear at all, either when installing applications or changing settings, just like completely turning off UAC.
Re-enable UAC after your needs are done
User Account Control is an important security feature in recent versions of Windows that helps keep your computer safe.
User Account Control helps fix security architecture issues in older versions of Windows. Users can use an administrator account for everyday computing, but all applications running under an administrator account do not have full administrator access.
For example, when using UAC, browser and other web browser applications cannot run with administrator privileges – This helps protect the system from vulnerabilities in your browser and other applications.
The only price you pay for using UAC is seeing a pop-up dialog which you have to occasionally click Yes (or click No if you don’t want the program to run)
This is easier than using a standard user account – you don’t need to manually launch applications as an administrator, and they will only show UAC when they need administrator access.
You also don’t need to type in a password. The UAC dialog is presented in a special menu and saves other programs on the desktop, which is why the screen appears blurry when a UAC prompt appears.
UAC also has a few tricks that you might not be aware of. For example, some applications can never run under a standard user account because they want to write files to the Programs folder, which is a protected location.
UAC detects it and provides a virtual folder, when an application wants to write to the Programs folder, it will write to the virtual folder. UAC fools applications into thinking they have written to the Program file, allowing them to run without administrator privileges.
Conclusion:
Other tweaks made when UAC was introduced also make it easier for you to use the computer without administrator privileges – for example, standard user accounts are allowed to change power settings, change time zones, and perform several other system tasks. Previously, only administrators could make these changes.
For more articles like this one about how to disable Windows 10 user account Control, keep coming back to this blog bloggernazruul.com You can find solutions to all of your blogging, SEO, windows, android, games, and guides-related difficulties here. Don’t forget to follow us on social media.🥰


 How to Disable Windows 10 User Account Control 2024
How to Disable Windows 10 User Account Control 2024![How to Automatically Shutdown Windows 10 And 11 [2024] How to Automatically Shutdown Windows 10 And 11](https://bloggernazrul.com/wp-content/uploads/2022/03/How-to-Automatically-Shutdown-Windows-10-And-11-238x178.jpg)




![How to Automatically Shutdown Windows 10 And 11 [2024] How to Automatically Shutdown Windows 10 And 11](https://bloggernazrul.com/wp-content/uploads/2022/03/How-to-Automatically-Shutdown-Windows-10-And-11-180x135.jpg)

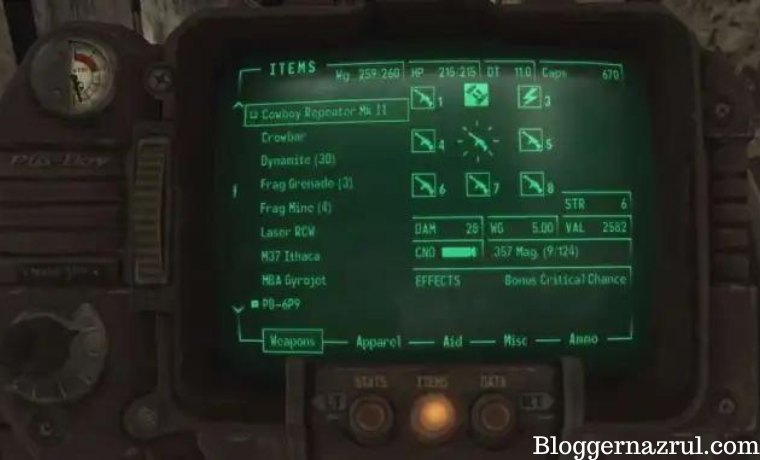

![How to Automatically Shutdown Windows 10 And 11 [2024] How to Automatically Shutdown Windows 10 And 11](https://bloggernazrul.com/wp-content/uploads/2022/03/How-to-Automatically-Shutdown-Windows-10-And-11-100x75.jpg)