11 Ways to Fix When Windows 10 Won’t Shut Down – All electronic goods, including laptops, often experience problems. One problem that is quite annoying, especially for old laptop users, is a laptop that cannot be turned off ( shutdown ). Luckily, there are ways you can try to deal with a laptop that won’t shut down.
How to Fix When Windows 10 Won’t Shut Down 2024
Basically, two types of laptop cases can’t be turned off. First, the laptop cannot be turned off at all. Then, some laptops can shut down, but the engine, fans, and indicator lights are still on. This indicates as if the laptop is still active.
Also, read more:
- 7 Ways To Update Windows 10 And Windows 11
- How To Restore Classic Volume Mixer In Windows 11
- 6 Ways To Fix Missing Windows Start Menu Icon
If you are worried that there is a problem with the laptop that cannot be turned off, try some of the alternatives below to turn off the laptop. That way, you can turn off the laptop safely without having to wait too long.
#1. Disable Fast Start-Up

- Open the Run window by pressing the Windows+R key combination.
- Type Control Panel and press Enter.
- Wait until the Control Panel main page appears and change View to Small Icons.
- Select Power Options and click Choose what the power buttons do on the left side of the page.
- Uncheck Turn on fast startup (recommended) in Shutdown Settings.
- Click Save Changes to apply changes.
After doing the method above, the laptop can usually be turned off. Please try turning off the laptop and turning it on again as usual. However, don’t worry when booting the laptop into the system takes longer than usual. This is because the Fast Start-Up feature has been turned off so that the laptop can shut down normally.
#2. Using Command Prompt

If you want to use the Command Prompt as a solution for a laptop that won’t turn off, there are special commands that you need to pay attention to. Check out the steps below.
- Open the Run window by pressing the Windows+R key combination.
- Type CMD and press Enter in the Open section.
- Wait for the Command Prompt window to appear.
- Enter the command by typing shutdown.exe -s.
- Wait until you get a warning notification that Windows will shut down.
- The laptop will automatically shut down.
#3. Cleaning Viruses on Laptops

Therefore, Pins can do a virus scan and clean it when something appears. You can take advantage of additional antivirus software, such as Avast and Avira. If not, just run Windows Defender to clean the virus on the laptop.
- Enter the Windows search menu.
- Type Windows Security and press Enter.
- Select Virus & Thread protection on the left, then click Scan options.
- Specify the desired scan method, but it is recommended to select Full Scan.
- Perform a scan by clicking Scan now.
- Wait until the virus detection process is complete and remove the viruses that appear.
- Try turning off the laptop.
#4. Repair Registry

Pins can repair the registry by using the CCleaner application. Here’s how to repair the registry via CCleaner.
- Download and install the CCleaner application.
- Open CCleaner and go to the Registry menu on the main page.
- Select the Scan for Issues option to scan the damaged or problematic registry.
- Please wait for the scan process to finish.
- Select Fix Selected Issues.
- If the message Do you want to backup the registry before making a change appears? Please just click Yes.
- Wait until the repair process is complete.
#5. Added Custom Shortcuts

Pins can use this shortcut to run the standard shutdown command on a Windows laptop. The way to do it is also easy, for more details, please see the method below.
- Go to the main Windows page and hover over an empty part of the page.
- Right-click on the mouse or touchpad and select New, then Shortcut in the small window that appears.
- If so, wait for the Create Shortcut window to appear.
- Type Shutdown /s /t 0, then click Next in the Type the location of the item section.
- Enter any name in the Type a name for this shortcut field on the next page.
- Click the Finish button.
- Run the shortcut key by double-clicking on the icon as a way to deal with a laptop that cannot shut down.
#6. Forced Shutting Down Laptop

If the method of fixing a laptop that won’t turn off above has been tried and still can’t shut down, try shutting it down by force. Although this method is quite effective, this method is not recommended except in urgent situations.
How to force the shutdown of a laptop is actually quite easy. You just need to long press the power button. If successful, the laptop will shut down. If not, you can remove the laptop battery directly. Unfortunately, this forced method risks damaging the hardware if done repeatedly.
#7. Reset/Refresh Windows

In some cases, this problem is caused by corrupted program files which cause the shutdown to not work at all. Unfortunately, the damage is not detected and cannot be repaired by the system, such as by repairing the registry.
As a result, Pins must refresh or reset the Windows that is used. However, it’s a good idea to refresh Windows first before resetting. If it doesn’t work, you can do a reset on Windows. Here’s how.
- Press the Windows+I key combination to open the settings menu.
- If it’s already open, go to the Update & Security menu.
- Select Recovery on the left and look for Advanced Startup, then click the Restart Now option.
- Wait until the Recovery Mode menu appears.
- Select the Troubleshoot menu and select Refresh Your PC.
- Wait until the refresh process is complete.
- If you have entered the system as usual, use the shutdown button whether it is normal or not.
Refresh can sometimes solve problems with the system and programs on the laptop. In fact, how to deal with a laptop that cannot shut down is not at risk of losing stored data. However, it’s not uncommon for a laptop refresh to not be able to solve this problem, so you need to reset Windows.
Please note that a Windows reset will erase all data from the laptop and make the device like new again. So, you need to back up data before resetting the laptop.
#8. Run the Windows Update troubleshooter
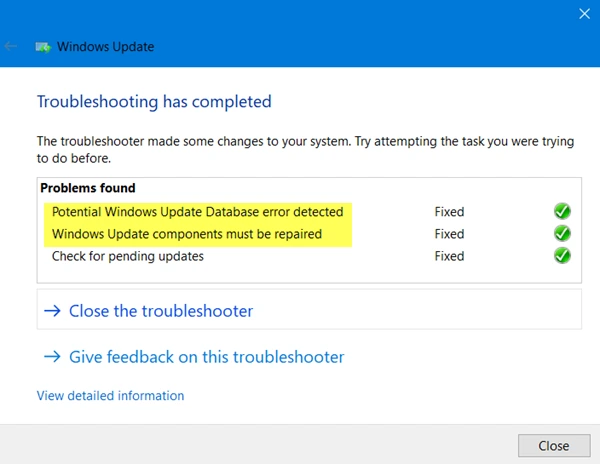
This menu functions to help find out what causes the problem and solutions that you can try, both related and not related to the system. This is a series of steps to run the Windows Update troubleshooter.
- Click the Windows icon on the left of the screen to display the Start menu.
- Select the Settings menu or press the Windows key combination + I as a quick way.
- Select the Update & Security menu to find a solution to your problem.
- Switch to the Troubleshoot tab using the left side panel. Here, you can see the Troubleshooter menu with the name Windows Store Apps.
- Click the Troubleshooter button and wait for the laptop scanning process to finish to detect problems that occur.
- If not sharing all diagnostic data with Microsoft, please select the Additional Troubleshooter link and find Windows Store Apps there.
Keep in mind that this Troubleshooter feature is not perfect. That’s why, there are times when the troubleshooter may not detect any problems, but the laptop still won’t shut down.
#9. Updating to the Latest Version of Windows

- Click the Windows icon at the bottom left of the screen to open the Start menu.
- Select Settings or use the shortcut by pressing the Windows+I key combination.
- Enter the Update & Service menu to see when you last received a Windows update.
- Make sure to keep the Windows Update tab by default.
- Click the Check for updates option and wait for Windows to find available updates.
- If available, click the View All updates link to view and install the latest updates.
- If Windows finds the latest updates, click the Install button.
- Wait for the laptop to finish downloading and installing the required updates.
#10. Quit All Open Applications

- Right-click on the menu at the bottom of the screen.
- Select Task Manager.
- Proceed to Processes.
- Search for all apps and select individual apps.
- Open the End Task menu and these steps need to be repeated for each application in the list to close all running applications.
- Turn off the laptop in the usual way.
#11. Run the System File Checker tool

Here’s how to run the system file checker tool to deal with a laptop that won’t turn off.
- Open the search menu on the taskbar by clicking the magnifying glass icon or pressing the Windows+S key combination.
- Type Command Prompt in the search field.
- If the search results appear, right-click and select Run as Administrator.
- Click Yes to allow the application to run with administrative permissions when prompted by User Account Control.
- Type the command sfc /scannow and press Enter to run the following command.
- Wait for the System File Checker to finish scanning the computer.
- If a crash occurs, the system will restore system files and fix related problems.
- Try shutting down the computer as usual.
Conclusion:
So, that was a series of ways to deal with a laptop that won’t shut down. If the methods above still can’t fix the existing problem, immediately take the computer to the nearest service location. Hopefully useful, yes!
For more articles like this one about 11 ways to fix when Windows 10 won’t shut down, keep coming back to this blog bloggernazruul.com You can find solutions to all of your blogging, SEO, windows, android, games, and guides-related difficulties here. Don’t forget to follow us on social media.🥰



![How to Automatically Shutdown Windows 10 And 11 [2024] How to Automatically Shutdown Windows 10 And 11](https://bloggernazrul.com/wp-content/uploads/2022/03/How-to-Automatically-Shutdown-Windows-10-And-11-238x178.jpg)





![How to Automatically Shutdown Windows 10 And 11 [2024] How to Automatically Shutdown Windows 10 And 11](https://bloggernazrul.com/wp-content/uploads/2022/03/How-to-Automatically-Shutdown-Windows-10-And-11-180x135.jpg)


