6 Ways to Fix Windows 10 Update Not Showing Up – The update feature on your Windows 10 doesn’t appear? Here we provide some solutions to overcome them. Windows 10 users will always get updates released from Microsoft. This update will usually run automatically when our computer is connected to the internet.
 How to Fix Windows 10 Update Not Showing Up 2024
How to Fix Windows 10 Update Not Showing Up 2024
Quality updates will be released once a month, while feature updates will be released twice a year.
Also, read more:
- 7 Ways To Update Windows 10 And Windows 11
- How To Restore Classic Volume Mixer In Windows 11
- 6 Ways To Fix Missing Windows Start Menu Icon
Installing updates regularly is very important to keep your system healthy and ensure you get the latest features from Microsoft.
Apart from that, in the update package, there is also an update for Windows Security which is the default antivirus in Windows 10 to prevent viruses and malware from entering our computers.
Causes of Windows 10 updates not appearing
#1. The update hasn’t been released for your region yet
If you have read the information about the latest update but after checking on your Windows 10 it doesn’t exist yet, then just wait for the next day or two.
This could be because the update has not yet been released for the region you are in (Indonesia).
#2. Users who upgrade from Windows 7 or 8 to Windows 10 will only get updates after 31 days
If you are using Windows 10 which was obtained by upgrading from an older version such as Windows 7 or Windows 8 then there is a grace period of 31 days before Windows 10 you can get updates.
#3. The Defer upgrades feature is active
The cause of updates in Windows 10 not appearing, which then is the Defer upgrades feature is active. If enabled, this feature can delay the appearance of updates on your computer.
#4. The update feature in your Windows 10 has been disabled
Finally, what can cause Windows 10 to not update is that it has been deactivated. There are several ways to turn off Windows 10 updates, if you do this, the latest update will no longer appear on your computer.
How to deal with Windows 10 updates not appearing
#1. Disable the Defer upgrades feature
First, you need to check whether the Defer upgrades feature is active or not. If it’s on, then turn it off first.
Follow these steps:
- Click the button Start > Settings
- Select Update & Security > Windows Update
- On the right panel click on the Advanced options menu
- In the Choose when updates are installed section, change it to 0
#2. Check the updated settings in Group Policy
Update settings in Windows 10 can be managed via Group Policy, from here you can turn off updates and remove notifications. If the update feature doesn’t appear, you can check the settings in Group Policy.
Follow these steps:
- Press Windows key+R on the keyboard
- Type the command: gpedit.msc
- Click OK
- Setelah program Group Policy terbuka, masuk ke direktori Computer configuration > Administrative Templates > Windows Components > Windows Updates
- Look in the right panel, and make sure all the settings for the description are Not configured
- If something is Enabled then turn it off by double-clicking and ticking Not configured > click OK

#3. Run the update troubleshooter
Windows 10 Troubleshooter is a feature that can be used to solve various errors that exist on your computer. This feature can also be used to solve the problem of updates that don’t appear.
Follow these steps:
- Click the Start button > select Settings
- Select menu Update & Security
- On the left panel click the Troubleshoot tab
- On the right panel, click the Additional troubleshooter’s menu
- Click on the Windows Update option
- Click the Run the troubleshooter button
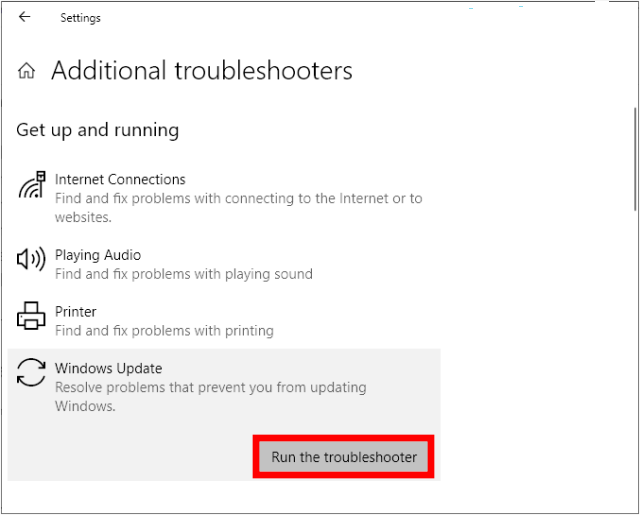
Wait until Windows has finished scanning, if the source of the problem is successfully detected, the system will automatically repair it. If successful then the problem is solved, but if not successful then a description will appear which can be a guide for you to take the next step.
#4. Perform the update via Command Prompt
As an alternative, you can run a Windows 10 update via the Command Prompt. This way you can still download and install the latest update even if the notification doesn’t appear on your computer.
Follow these steps:
- Make sure the computer is connected to the internet
- Open Command Prompt with administrator access
- After the CMD program opens, type the following command:
powershell.exe -command “(New-Object -ComObject Microsoft.Update.AutoUpdate).DetectNow()” - Press Enter
- If successful, the update process will run immediately
#5. Create a new Administrator user and update from there
You can also try to create a new Administrator user, then login using that account and see if the update can be done from there.
Follow these steps:
- Click the button Start > Settings
- Select the Accounts menu
- On the left panel click Family & other users
- On the right panel click the Add someone else to his PC button
- Fill in your data, username, and password until it’s finished
- After that logout from the current user and login using the newly created user
- Check if the update has been done

#6. Install update regularly manual
If none of the methods above work, then the last solution you can try is to download the update file from the Microsoft site and then manually install it to your laptop.
Follow these steps:
- First, open the Windows 10 update catalog page here: https://www.catalog.update.microsoft.com/home.aspx
- Use the search field, when the keyword: KB > then click the Search button
- A list of Windows 10 updates will appear
- Click the Last Updated column to sort the latest updated files
- After finding the latest update file > click the Download button
- After the file has finished downloading > double-click the file to install it
Conclusion:
Those are some ways you can do to deal with Windows 10 updates that don’t appear. Hope you can help. If you are still having trouble, don’t hesitate to ask questions in the comments field below.
For more articles like this one about 11 ways to speed up slow Windows 10 startup and Boot, keep coming back to this blog bloggernazruul.com You can find solutions to all of your blogging, SEO, windows, android, games, and guides-related difficulties here. Don’t forget to follow us on social media.🥰


 How to Fix Windows 10 Update Not Showing Up 2024
How to Fix Windows 10 Update Not Showing Up 2024![How to Automatically Shutdown Windows 10 And 11 [2024] How to Automatically Shutdown Windows 10 And 11](https://bloggernazrul.com/wp-content/uploads/2022/03/How-to-Automatically-Shutdown-Windows-10-And-11-238x178.jpg)





![How to Automatically Shutdown Windows 10 And 11 [2024] How to Automatically Shutdown Windows 10 And 11](https://bloggernazrul.com/wp-content/uploads/2022/03/How-to-Automatically-Shutdown-Windows-10-And-11-180x135.jpg)


