How to Eliminate “Update and Shutdown” in Windows 10 – When you turn off your computer, you may find an additional menu that says Update and Shut down and Update and Restart on the power button.
How to Eliminate Update and Shutdown in Windows 10 [2024]
If what you want is to turn off the computer, then there is no other choice but to click the button and let the update install process run. It’s the same if you want to restart.
Also, read more:
- How To Easily Open Task Manager In Windows 10
- 5 Ways To Open Control Panel In Windows 10
- 5 Ways To View Windows 10 Storage Capacity
While updating Windows 10 is a great routine to keep your system healthy, there are certain conditions we want to skip and do it some other time.
The question? Can the Update and Shut down buttons be removed and replaced with the usual Shut down button? Can we shut down Windows 10 without installing updates? In this post, I will provide tricks that you can try.
Causes of the Update and Shut down and Update and restart buttons appearing in Windows 10
You may be wondering why the Shut down button changes to Update and Shut down and the Restart button changes to Update and Restart in Windows 10 when it was still normal before.
The reason for the Update and Shut down and Update and Restart buttons appearing in Windows 10 is because at that time your computer has finished downloading the latest updates and requires a restart so the updates can be installed.
So the reason why the Update and Shut Down buttons appear is to install the downloaded updates when the computer is restarted, either by shutting down or restarting.
How to Eliminate “Update and Shut down” Windows 10 and turn off the computer without an update
#1. Change the function of the power button
To turn off Windows 10 without installing updates, you can use the power button on your laptop (physical button).
But what is meant is not to force shut down by pressing and holding the power button for 5-10 seconds. We must first change the function of the power button to the shutdown command.
Follow these steps:
1. Press the Windows key+R on the keyboard
2. Type: powercfg.cpl > click OK
3. On the left panel, click on the menu Choose what the power button does

4. Pay attention to the Power and sleep button settings
5. In the When I press the power button option, change to Shutdown
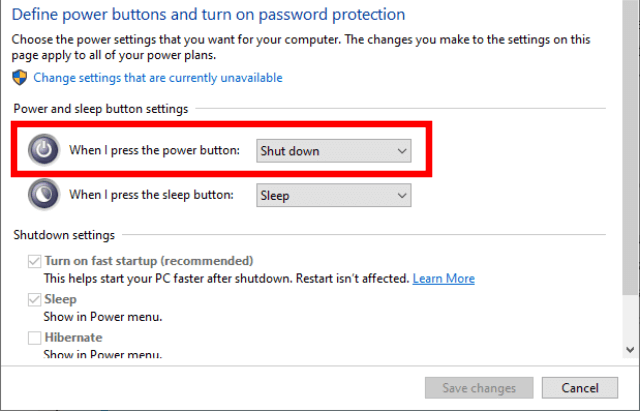
6. Click the Save changes button and then close the settings window
7. After changing the function of the power button in the above way, then you can shut down the computer without installing updates by pressing the power button directly on the laptop or PC.
#2. Using Regedit
The first way is to use Registry Editor or Regedit. This is a method you can use to permanently remove the Update and Shut down and Update and Restart buttons, in other words, these buttons will not appear again in the future even if your Windows 10 has just downloaded an update.
Follow these steps:
1. Open the Registry Editor application by pressing the Windows key + R on the keyboard > type regedit > click OK.
2. After the Regedit application opens, enter the directory:
HKEY_LOCAL_MACHINE\SOFTWARE\Policies\Microsoft\Windows\WindowsUpdate\AU3. Right-click on the WindowsUpdate folder > select New > Key > name it AU
4. Next, enter the AU folder > on the right panel, right-click on an empty area > select New > select DWORD Value > name it NoAUShutdownOption
6. Right-click again on an empty area then select DWORD Value > name it NoAUAsDefaultShutdownOption

5. Double-click on the newly created NoAUShutdownOption key > change the Value data to 1 > click OK
7. Double-click on the NoAUAsDefaultShutdownOption key > change the Value data to 1 > click OK

8. Close the Registry Editor application and restart your computer.
#3. Delete the downloaded update file
The update download process usually goes unnoticed when we are focused on using the computer for other activities.
The update file will not be installed immediately, but Windows 10 will temporarily store it in the update folder. This update file will only be installed when we restart or shut down.
To get rid of the Update and Shut Down buttons and turn off the computer without Windows 10 updates, there is another very easy way, namely by deleting the downloaded update file.
Follow these steps:
1. Open File Explorer then enter the folder:
C:\Windows\SoftwareDistribution\Download2. Delete all the files and folders in the folder
3. Restart or Shut down your computer as usual

#4. Using the Group Policy Editor
The next way to get rid of Update and Shut down is to use the gpedit program.
Follow these steps:
1. Press the Windows key+R on the keyboard to bring up the RUN window
2. After that type the command: gpedit.msc
3. Click OK
4. After the Group Policy Editor program opens, go to the following directory:
Computer configuration > Administrative templates > Windows Components > Windows Update5. On the right pane find and double click on the Do not display ‘Install Updates and Shut Down’ option in the Shut Down Windows dialog box > Check the Enabled option > click OK
6. Next find and double click on the Do not adjust default option to ‘Install Updates and Shut Down in the Shut Down Windows dialog box > Check the Enabled option > click OK
After that Restart or Shutdown your computer as usual.
For more articles like this one about how to eliminate updates and shutdown in Windows 10, keep coming back to this blog bloggernazruul.com You can find solutions to all of your blogging, SEO, windows, android, games, and guides-related difficulties here. Don’t forget to follow us on social media.🥰


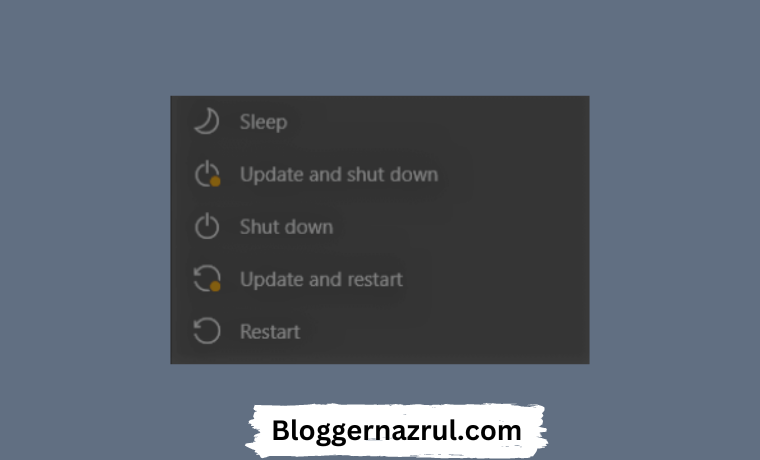
![How to Automatically Shutdown Windows 10 And 11 [2024] How to Automatically Shutdown Windows 10 And 11](https://bloggernazrul.com/wp-content/uploads/2022/03/How-to-Automatically-Shutdown-Windows-10-And-11-238x178.jpg)





![How to Automatically Shutdown Windows 10 And 11 [2024] How to Automatically Shutdown Windows 10 And 11](https://bloggernazrul.com/wp-content/uploads/2022/03/How-to-Automatically-Shutdown-Windows-10-And-11-180x135.jpg)


