5 Ways to View Windows 10 Storage Capacity – Now I will discuss how to see the storage capacity of Windows 10. Want to know how to see it? Properly read this article until it’s finished, don’t skip it.

Table of Contents
ToggleHow to View Windows 10 Storage Capacity 2024
For those of you who want to know how to see the storage capacity of Windows 10, you can follow this guide: Open File Explorer or press a key Windows + Ron the keyboard > Click the This PC icon > Done, you will see the storage capacity of your Windows 10 laptop/PC.
There are many ways you can see the storage capacity of your laptop/computer (PC) in Windows 10. You can do it through File Explorer, Task Manager, disk management, and DiskPart.
It’s just a matter of choosing which method you want to use, each guide to see storage capacity in Windows 10 has its own advantages that you can get and maybe it can also be used for other purposes.
Like DiskPart, which you can use to delete recent Windows 10 files or format a flash drive, too. It can also be like going through the settings which are not only to see the storage capacity but to change the default browser in Windows 10.
Back to the topic, so you don’t get confused and read too many of the intermezzos, go ahead. To see the storage capacity on your laptop/computer, you can follow the complete guide that I wrote below.
#1. How to see Windows 10 storage capacity via File Explorer
- Windows + ESimultaneously press the keys on the keyboard on your laptop/computer (PC).
- Click the This PC or My Computer icon.
- You will see a panel on the right with Disk information or your laptop/computer data storage.
- Done, you have successfully seen your Windows 10 storage on your laptop or computer (PC) via File Explorer.
-
Info
How to see Windows 10 storage capacity through File Explorer only provides information on the number of disks you are using and how much remaining capacity of each disk has been used.
#2. How to see the storage capacity of Windows 10 via the Task Manager
- Press the keys Ctrl + Alt + Delete on the keyboard simultaneously.
- Select the Task Manager menu.
- After the Task Manager menu appears, you click the Performance menu tab.
- You will see all the information from your Windows 10 Disk or Storage.
- Done, you have successfully seen the Windows 10 storage capacity on your laptop/computer via the task manager.
-
Info
Viewing information on laptop storage capacity in Windows 10 through the task manager can find out the read & write speed of the disk you are using on your laptop/computer and can also find out which disk is currently running/working.
#3. How to see Windows 10 storage capacity via Disk Management
- Press the keys Windows + Son on the keyboard simultaneously.
- In the search field type Disk Management.
- Click the Open menu on the Control Panel menu that appears, namely Create and Format Hard Disk Partitions.
- Done, you have successfully seen the Windows 10 storage capacity via disk management.
-
Info
Viewing the disk or laptop storage capacity through disk management can find out the disk health information (SSD/HDD/SSHD) that you are using on your laptop/computer.
#4. How to see Windows 10 storage capacity via DiskPart
- Press the keys Windows + Ron on the keyboard on the laptop/computer simultaneously.
- Then type diskpart and press Enter on the keyboard.
- A notification window appears > Click Yes.
- After the diskpart.exe application window appears > Type list disk > Press Enter on the keyboard.
- Done, you will see information on the number of disks on your laptop and also information about the size /storage capacity of Windows 10 on the laptop/computer you are using.
-
Info
Viewing the disk or storage capacity of Windows 10 via DiskPart can find out the Dyn and Gpt disk formats you are using.
#5. How to see Windows 10 storage capacity via Storage Settings
- Press the keys Windows + Son on the keyboard simultaneously.
- Then type Storage Settings and select the Open menu or you can simply press Enter on the keyboard.
- You will see information about Local Disk (C:). If you want to see all of your laptop’s storage capacity, select the View storage usage on other drives menu in the More storage settings menu.
- Done, you can see the storage capacity of Windows 10 via Storage Settings.
-
Info
Viewing the storage capacity of Windows 10 through Storage Settings can give you very detailed information about temporary files, images, videos, or other file categories stored on the disk and you can delete them directly through this menu.
What’s Next: Choose the Simplest Way, According to Your Needs
That’s more or less a complete guide on 4 ways to see Windows 10’s storage capacity on a laptop/computer (PC) easily and quickly. You can choose which guide you think is the easiest to follow.
Each guide I make has its own advantages, like the info I’ve written above. I think this time the information is enough here and clear enough, right?
Conclusion:
If you have a question or something you want to convey, just write it in the comments column. So that later we can discuss it together.
if you’re looking to view the storage capacity of your Windows 10 device, there are several easy ways to do so. From using the built-in File Explorer to third-party tools, you can quickly get a sense of how much storage space you have available and how it’s being used.
For more articles like this one about how to view Windows 10 storage capacity, keep coming back to this blog bloggernazruul.com You can find solutions to all of your blogging, SEO, Windows, Android, games, and guides-related difficulties here. Don’t forget to follow us on social media.🥰




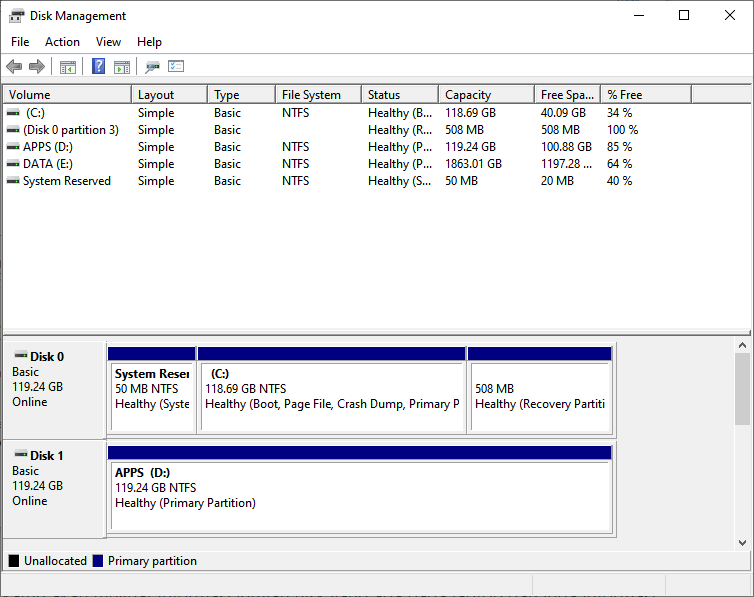


![How to Automatically Shutdown Windows 10 And 11 [2024] How to Automatically Shutdown Windows 10 And 11](https://bloggernazrul.com/wp-content/uploads/2022/03/How-to-Automatically-Shutdown-Windows-10-And-11-238x178.jpg)




![How to Automatically Shutdown Windows 10 And 11 [2024] How to Automatically Shutdown Windows 10 And 11](https://bloggernazrul.com/wp-content/uploads/2022/03/How-to-Automatically-Shutdown-Windows-10-And-11-180x135.jpg)

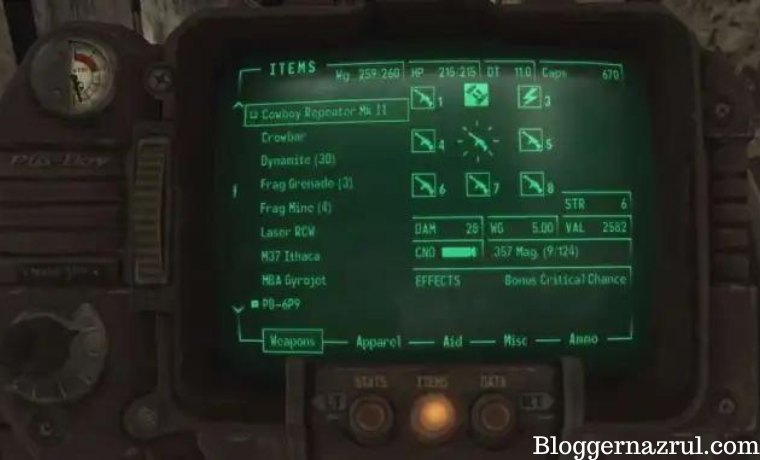

![How to Automatically Shutdown Windows 10 And 11 [2024] How to Automatically Shutdown Windows 10 And 11](https://bloggernazrul.com/wp-content/uploads/2022/03/How-to-Automatically-Shutdown-Windows-10-And-11-100x75.jpg)