11 Ways to Speed Up Slow Windows 10 Startup and Boot – Experiencing slow boot-up in Windows 10? Relax, you are not alone. The slow startup problem is indeed fairly common and is experienced by many users. If you are one of them, then the following tips will help speed things up.
How to Speed Up Slow Windows 10 Startup and Boot 2024
Various factors can affect the fast or slow startup of Windows 10 on the laptop or PC you are using, such as the amount of software installed and loaded at startup, specifications, and the version of Windows used.
Also, read more:
- How To Move Photos From iPhone To PC
- 7 Ways To Update Windows 10 And Windows 11
- How To Restore Classic Volume Mixer In Windows 11
Slow boot problems can also appear in different forms from one device to another, including:
- Booting slow after updating
- Windows 10 only shows a black screen on boot
- The boot process stops at the Windows logo for so long that it can’t even get to the desktop
- The boot stops at the BIOS screen
The problems above can occur even on laptops with high specifications that already use SSDs. The problem is sometimes not just because of the specifications, but rather the health of the Windows 10 system itself.
The following are some ways to overcome slow startup and boot in Windows 10.
#1. Reduce the programs loaded at startup
When you go to the desktop, Windows will load the programs that are set to run at startup.
Some of them are really needed, such as graphics drivers, desktop managers, and other programs that play a role so how the system can run.
However, some programs, especially those from third-party applications such as antivirus, PC cleaner, and other applications, should be limited in number.
Set only the really important apps to run at startup.
Too many programs running at startup is one of the reasons that make it slow because Windows takes longer to load all of these programs.
To reduce programs running at startup follow these steps:
1. Open the Task Manager by right-clicking on the Task Bar and selecting Task Manager
2. In the Task Manager program click on the Startup tab
3. There you will see all the programs running on your laptop startup
4. Select programs that are not essential to run at Startup
5. Turn off the program by pressing the Disabled button

#2. Shorten Boot Menu Timeout duration
Boot Menu Timeout (BMT) is the time allotted for the boot menu to appear on the screen. By default, the time set by Windows 10 is 30 seconds which can be shortened to speed up the startup process.
Follow these steps:
1. First enter the Windows 10 Control Panel
2. In the Control Panel, select View by Small icons mode
3. Select the System menu
4. Select the Advanced System Settings menu
5. Click on the Advanced tab
6. In the Startup and Recovery section, click the Settings button
7. In the Time to display a list of operating systems options, change it to 10 seconds (10 seconds)
7. Click OK.

#3. Turn off the Fast Startup feature
This feature is supposed to work to speed up booting Windows 10, but in reality, many users experience the opposite.
When this feature is active, the Windows 10 boot and startup process actually takes longer than when Fast Startup is inactive.
You may need to experiment first to determine which one is best for speeding up Windows 10 at startup, whether the Fast Startup feature is active or not.
Follow these steps:
1. Open the Control Panel then select the Power Options menu
2. Pilih pada menu Choose what the power buttons do
3. Click on the option Change settings that are currently unavailable
4. Uncheck the Turn on fast startup option
5. Click Save changes

#4. Update Windows 10
Updating Windows 10 is a common solution for dealing with various problems that occur on your laptop.
This is because updating Windows 10 will get an update package that might close the bug that is causing the error.
In terms of slow booting and startup in Windows 10, some users have reported this happening with certain versions. Therefore it makes sense to try updating to get a newer version of it.
Follow these steps:
1. Click the Start button
2. Click the Settings button (gear icon)
3. Pilih menu Update & Security
4. Click on the Windows Update tab
5. Click the Check for Updates button

#5. Uninstall the program that is suspected of causing slow startup
Tips for speeding up the next Windows 10 startup are removing the last program installed if this problem appears after installing the program.
This is still related to the first point above. Some programs will run at startup and consume quite a lot of resources so the Windows loading process takes longer.
#6. Adjust the Virtual Memory capacity
Virtual Memory is a memory that is created virtually from a portion of the hard disk capacity, its function is simply as an extension of the RAM on your laptop.
Adding virtual memory will help RAM performance especially when running programs with large cache sizes.
While adding virtual memory can help relieve RAM performance, some users experience slow boot and startup when using a virtual memory size that exceeds the recommended capacity.
To fix this, try checking and changing the Virtual Memory on your laptop.
Follow these steps:
1. Open Control Panel then select the System menu
2. Pilih menu Advanced system settings
3. Click on the Advanced tab
4. In the Performance section, click the Settings button
5. Click the Advanced tab again
6. In the Virtual Memory section, click the Change button
7. Select Drive C . Check the Custom size option then enter the Virtual Memory value

The recommended virtual memory size is half the RAM capacity or the maximum is the same as RAM. More than that is not recommended. For example, if you have 8GB of RAM, use 4GB of virtual memory.
#7. Upgrade to SSD
It’s no secret that SSDs are much faster than regular hard drives. SSD has a speed of reading and writing data up to 4-5 times faster than a hard drive and this is quite a big difference.
Upgrading to an SSD will make all processes in Windows 10 faster overall, including during boot and startup.
The most noticeable difference is when you open the program, the time it takes to load is very short.
If your laptop still uses a regular hard drive, try setting aside a little of your money to plan an upgrade to an SSD. Currently, the price of SSDs on the market is also quite affordable.
#8. Run File System Scan with Command Prompt
The next way to deal with slow booting in Windows 10 is to run a File System Scan to try to detect if there are any corrupt system files and fix them.
To do this, we can take advantage of a feature called System File Checker which is run via the Command Prompt (CMD).
Follow these steps:
1. Click the Start button then type: cmd
2. On the Command Prompt menu that appears select Run as administrator
3. In the CMD program, type or copy and paste the following command: sfc /scannow
4. Wait until the scan process is complete
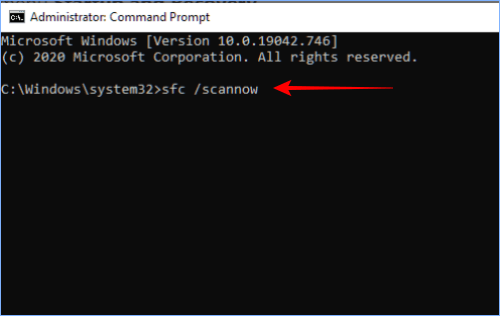
#9. Update driver VGA
If you experience a slow boot followed by the appearance of a black screen (the screen turns black blank) and cannot enter the desktop, this could be caused by a problem with the graphics driver on the laptop.
This problem can occur in both integrated graphics (onboard VGA) and dedicated graphics card users such as Nvidia and AMD.
The cause could be a bug in the driver or a corrupted driver file. To fix this, you can check if there is an updated version of the VGA driver being used.
For users of other brands, you can check directly on the official website. Download the new program file and do a fresh install to make sure the old damaged driver file is replaced with a new one.
#10. Run System Restore
System Restore is a backup feature in Windows 10 to roll back the system to a previous state (which is better before a problem occurs).
If you routinely do backups by making System Restore then this is the right time to use it.
Using System Restore is an option that can be used to overcome various errors after trying various methods but to no avail.
You can use Restore Points to restore Windows 10 to the state it was before startup and slow boot problems occurred.
Follow these steps:
1. Open the Control Panel then select the Recovery menu
2. Click on the Open System Restore option then click Next
3. All Restore Points that have ever been created will be displayed
4. Select a Restore Point with the most recent date or when the old startup and boot problem has not occurred
5. Click the Next button and then click the Finish button again
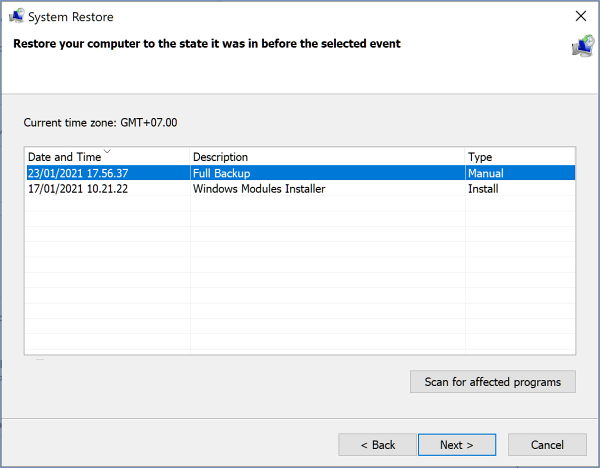
#11. Reset the PC
If you have tried all of the tips to speed up the slow Windows 10 startup above but nothing worked, then the last solution left is to perform a PC Reset.
When you get stuck and you don’t know what to do anymore, Reset PC is something you can do without having to reinstall Windows 10.
Follow these steps:
1. Click the Start button then select Settings
2. Select the menu Update & Security
3. Click on the Recovery tab
4. Click the Get Started button in the Reset this PC section
5. Select the Keep My Files option
6. Click the Next button and then click Reset

Doing a reset in the above way will not erase your data. What will be deleted are only third-party applications that are not built into Windows 10.
After Reset is complete you may need to reinstall the required programs.
Conclusion:
Those are some ways you can try to speed up slow boot and startup in Windows 10. Hope this helps, if you are still having trouble, please comment below.
For more articles like this one about 11 ways to speed up slow Windows 10 startup and Boot, keep coming back to this blog bloggernazruul.com You can find solutions to all of your blogging, SEO, windows, android, games, and guides-related difficulties here. Don’t forget to follow us on social media.🥰



![How to Automatically Shutdown Windows 10 And 11 [2024] How to Automatically Shutdown Windows 10 And 11](https://bloggernazrul.com/wp-content/uploads/2022/03/How-to-Automatically-Shutdown-Windows-10-And-11-238x178.jpg)





![How to Automatically Shutdown Windows 10 And 11 [2024] How to Automatically Shutdown Windows 10 And 11](https://bloggernazrul.com/wp-content/uploads/2022/03/How-to-Automatically-Shutdown-Windows-10-And-11-180x135.jpg)


