10 Ways to Fix Laptop Not Responding in Windows 7 – We know that computers or laptops are now a necessity that must be owned by everyone.
10 Ways to Fix Laptop Not Responding in Windows 7 [2024]
Given that in this technological era, it is not impossible if most activities to be carried out digitally. With this hardware, you can use it to do assignments, get work done, do video editing, design, watch movies, and much more.
Also, Read more:
- 12 Ways to Fix Windows Cannot Connect to the Printer
- How to Install Google Play Store on Windows 11 PC
- How to Disable Windows Defender Antivirus in Windows 10
- 12+ Best Recommendations PC Screenshot Applications
Even though laptops have given you great service and enjoyment of technology, it doesn’t mean that this hardware has a perfect system.
There are many problems that you will encounter later, including the laptop experiencing not responding. Not a few laptop users often experience problems like this, especially Windows 7 users.
When a laptop is not responding, of course, it can be caused by various kinds. For example, excessive multitasking activities, lots of junk files, software that doesn’t support the operating system, and so on.
In dealing with the problem of a laptop that is not responding on Windows 7, it is not as difficult as you might think. You just need to listen to this review step by step, because I’ll share some solutions to fix it.
Causes of Laptop Not Responding Windows 7
Usually laptops that experience unresponsiveness are caused by a cache or junk files that have accumulated on the system. Apart from that, this problem can also be caused by a problem with the system/RAM/hard disk.
This can cause the laptop to slow down and even suddenly bluescreen by itself. For more detailed information, you can see the points below.
- Problematic OS – If your OS is having problems, of course, it makes the laptop’s performance less than optimal and might be the reason why the laptop is not responding.
- Lots of junk files – A laptop not responding often occurs when a lot of cache or junk files have accumulated on the system, this can result in RAM and hard disk being burdened if not cleaned.
- Affected by Viruses – Viruses can also be a reason for laptops experiencing not responding. Remembering Viruses can damage the Windows system you are using.
- Laptop Overheat – Then if you use a laptop forcibly and excessively, then the performance of the system also slows down. This happens when the processor or RAM overheats, where the device is unable to process excessively.
- Hard disk and RAM problems – This not responding problem is not only caused by software. If the hard disk or RAM that you are using is not suitable, it can also be the cause of the laptop not responding.
- etc…
How to Fix Laptop Not Responding Windows 7
In dealing with a laptop or computer that is not responding in Windows 7, of course, you can do it using various methods. For example by turning off programs that are not responding, stopping software in the background, uninstalling software, reducing multitasking to reinstalling Windows 7.
If you experience something similar but are using an operating system other than Windows 7. Please make a few adjustments to the method you will use.
#1. Turn off programs not responding
The first method you can do is turn off the not responding program. By opening the Task Manager, you can force close the program that is having problems. That way your laptop can run normally again.
- First, press CTRL + SHIFT + ESC or CTRL + ALT + Del to open the Task Manager.
- Then, on the ” Applications ” tab, select Software that is not responding » and click End Task.
- Wait a few moments.
- Finished.
#2. Uninstall unnecessary applications
In addition, you can also uninstall software that is not needed at all. That way your laptop storage will become lighter. Given that the problem with the laptop that is often not responding is due to full storage, the laptop’s performance becomes heavier.
- First, click the Windows button » select Control Panel.
- Next, in the “ Programs ” » click Uninstall a program.
- Then look at Software that you don’t need.
- If so, click Software » select Uninstall » and follow the instructions that are displayed.
- Wait a few moments for the uninstall process.
- Finished.
#3. Stop the app in the background
The next tip, try to stop the software from running in the background. The amount of software running, of course, can cause the laptop to slow down and not even respond.
- First, press the Windows icon + R » type msconfig » and click OK.
- After the “ System Configuration ” panel appears, click the Startup tab.
- Check if the software is not needed.
- If so, uncheck “Startup Item” » and click Apply » OK.
- Finished.
#4. Reduce multitasking activities
Doing multitasking activities on a laptop is practical and fun. But if the activity is too excessive, of course, it will make the laptop’s performance less than optimal. For that, use these features for necessary needs only.
- First, right-click your Windows 7 Taskbar.
- Next, select Start Task Manager » on the “ Applications ” tab, select applications that are not used » and click End Task.
- Finished.
#5. Scanning with antivirus
Sometimes the cause of Not responding in Windows 7 is caused by a Virus. Remember, if your laptop detects a virus, the virus can damage the system. Which can make the laptop slow or not respond. For that, use an antivirus application that is capable of removing viruses and doing a thorough scan of the system.
- First, press the computer’s power button.
- When the boot process is carried out, press the F8 key » select Safe Mode » then press Enter.
- Then, open Antivirus » and do Full Scanning.
- Finished.
#6. Applications that are not compatible
It could be that another cause of the not responding problem is software that is not compatible with the operating system. Considering that not a few users are forced to install software, which basically can only be run by certain operating systems. If so, remove the program immediately. That way, you can avoid operating system errors that cause no response.
#7. Replacing or adding laptop RAM
Before you install software on a laptop, first make sure of the system requirements of the software. It is possible that the laptop problem that is experiencing not responding is due to the limited RAM capacity you have. For this reason, you should replace or add RAM resources so that this doesn’t happen again.
#8. Upgrade Storage to SSD
Apart from RAM, storage problems can also cause laptops to frequently experience not responding. Of course, the solution is to upgrade the storage to an SSD. That way, you will be given faster access than before. Moreover, the error in the reading problem can be minimized.
#9. Reinstall Windows 7
But if indeed your laptop often experiences sudden unresponsiveness, even though it has just been operated. So do a reinstall on your Windows 7, considering that this method is very effective and is often done by many laptop users. That way, all the problems that exist on the laptop will be resolved easily.
#10. Service your laptop
If all of the methods that I have provided above cannot solve the not responding problem on your Windows 7, the final solution is to take it to a service location. This is of course highly recommended, because problems that occur can be handled properly and appropriately. But make sure to also choose a trusted service place.
Conclusion:
When a laptop has a not responding problem, of course, it will be very annoying. This problem often occurs with laptop or computer users.
Not responding can be caused by various things, for example, lack of RAM capacity, cache or junk files that have accumulated on the system, incompatible software or even caused by viruses. Hopefully, with one of the methods above, the problem of not responding on your Windows 7 can be resolved easily.
What is not responding?
Conditions in which the program you are running suddenly stops and cannot be used at all.
Can excessive multitasking cause the program to not respond?
Multitasking activities will consume more CPU and RAM for some programs, and this will cause the system and applications that are running to experience unresponsiveness. However, this only applies to PCs/laptops with standard / lower specifications.
What are the tips for overcoming the problem of not responding?
In addition to reducing multitasking, you can also upgrade device hardware so that programs run smoothly when used. Also, make sure you are using the most recent OS and applications at this time.
If you have questions or opinions that you want to convey, please write them in the comments column below.
For more articles like this one about how to fix a laptop not responding in Windows 7, keep coming back to this blog bloggernazruul.com You can find solutions to all of your blogging, SEO, Windows, Android, games, and guides-related difficulties here. Don’t forget to follow us on social media.🥰


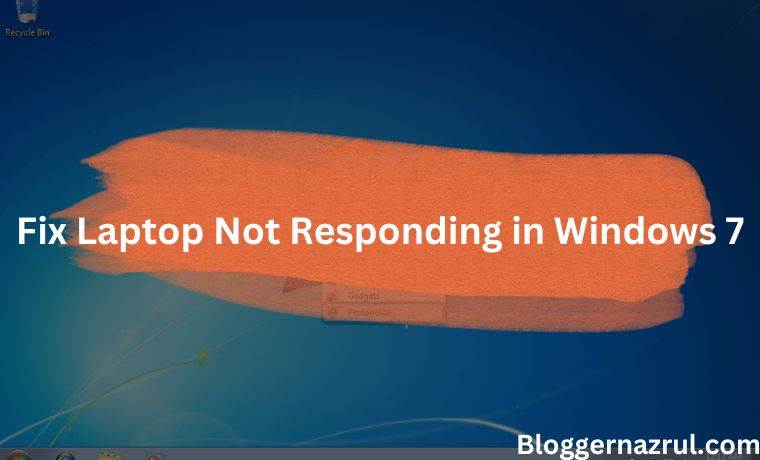

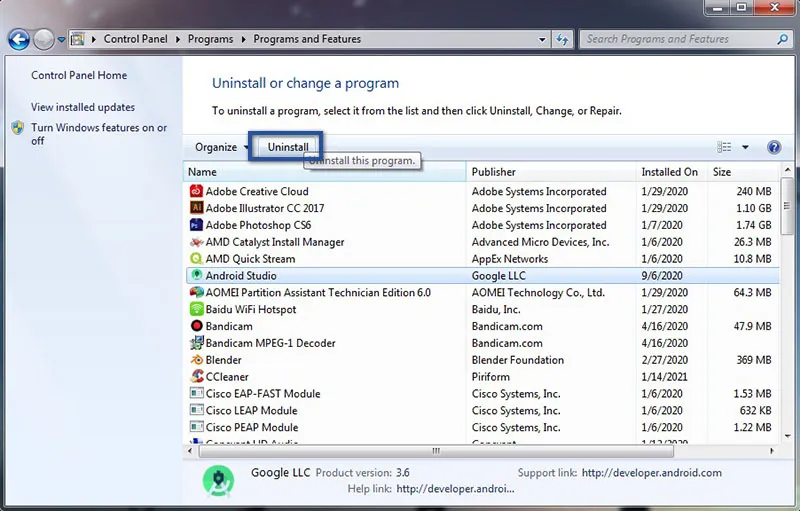



![How to Automatically Shutdown Windows 10 And 11 [2024] How to Automatically Shutdown Windows 10 And 11](https://bloggernazrul.com/wp-content/uploads/2022/03/How-to-Automatically-Shutdown-Windows-10-And-11-238x178.jpg)





![How to Automatically Shutdown Windows 10 And 11 [2024] How to Automatically Shutdown Windows 10 And 11](https://bloggernazrul.com/wp-content/uploads/2022/03/How-to-Automatically-Shutdown-Windows-10-And-11-180x135.jpg)


