12 Ways to Fix Windows Cannot Connect to the Printer – A printer is a piece of hardware that functions to print documents and sometimes can also be used as a scanner.
How to Fix Windows Cannot Connect to the Printer 2024
This tool is very useful to support our daily activities, especially if you are working on something related to documents; such as correspondence, printing pictures, photos, posters, and so forth.
Read more:
- How to Install Google Play Store on Windows 11 PC
- How to Disable Windows Defender Antivirus in Windows 10
- 12+ Best Recommendations PC Screenshot Applications
- 4 Ways to Activate Windows 7 Permanently & Safely
Apart from its function and role as print media, some users sometimes experience problems when connecting their PC to the printer.
Under certain conditions, there will be an error problem on the printer that approaches; what often happens is that Windows cannot connect to the printer problem accompanied by an error statement.
Error problems when connecting PC / Laptop devices with printers occur for a reason. However, in this context, the error description appears when the printer is connected to a network (Share Printer) or maybe using several printer brands on the same PC / laptop. For more, you can see the following review.
Type of error description when it occurs
Every Windows user encounters a different error message and system response. That is, the causes and ways to deal with them are slightly different, depending on the condition you are experiencing. Generally, there are several types of error descriptions that appear when you want to connect a Windows PC / laptop to a printer.
- Windows Cannot Connect to the Printer./ Operation Failed with Error 0x0000007e.
- Windows Cannot Connect to the Printer./ Operation Failed with Error 0x0000007a.
- Windows Cannot Connect to the Printer./ Operation Failed with Error 0x00000002.
- Windows Cannot Connect to the Printer./ Operation Failed with Error 0x0000139f.
- Windows Cannot Connect to the Printer./ Operation could not be completed Error 0x000006be.
Cause Windows Cannot Connect to the Printer
Before proceeding to a deeper discussion, try to find out in advance what is the cause of the appearance of the statement “Unable to connect to the printer”. This problem often occurs when the mscms.dll file is not readable by the system. Apart from that, there are other factors that can cause this error, here are some important points that you need to understand;
- mscms.dll file not detected – Personally, I don’t know the main function of this file. However, from the results of the research I did, some Windows users think that every printer requires the mscms.dll file so that the system can connect to the printer.
- Server address changed – This problem may occur when the printer server address has changed. So make sure again whether the network that is used as the server is still the same as before.
- Outdated/corrupted drivers – Basically the main function of the driver is to connect the Windows system with hardware/software. This means that if something happens to the driver, it cannot be denied that the printer will be affected.
- The WiFi provider is experiencing problems – And if the PC / laptop that is used as a server experiences network problems, this is what causes the client (other PC) to be unable to use the printer to print.
- The printer service is not running well – No one knows the exact reason why the service is not running optimally. Usually, by restarting the PC / laptop, the laptop service returns to normal.
- The printer is not working – Even though some say that this error description is not caused because the printer is damaged, this is not necessarily true. To be sure, you can try connecting the printer to another PC/laptop.
- etc…
How to Fix Windows Cannot Connect to the Printer
Regardless of what causes the message cannot connect to the printer to appear, there are several ways you can fix it; starting from making sure the printer service is running, copying the mscms.dll file, to running Windows Update. But before you do that, please pay attention and try to do the simple checks below:
- Make sure the printer is turned on
- Check if the printer address is correct
- Check if the printer device is installed
If you have confirmed all three points have been made, but you still receive information when connecting your PC / laptop to the printer, please refer to the following tips.
Note: Here I use the Windows 10 operating system as the media image and explanation. If you are a Windows 7 / 8 user, please adjust the method that will be used.
#1. Make sure the printer service is running
The first method you need to try is to make sure the Printer Service runs smoothly. This is done because usually, the user forgets if the Printer Service is disabled for some reason. Here are the steps to enable it again.
- First, press Windows + R to open the “ Run ” window.
- If so, type services.msc » press OK/Enter.
- Once the new view opens, look for Print Spooler in the list.
- If so, right-click Service » and select Properties.
- In the “ Startup type ” section, change it to Automatic » Apply » OK.
- Next, restart your PC/laptop to see the results.
- Finished.
However, if the Service is active, please try restarting the Service. It is possible that this problem can be caused because the Service is not running optimally in the Windows background, the hope is that by reloading the Service it will return to normal.
Try restarting Services
- Reopen the Service view like the previous method.
- Right-click Print Spooler » and select Properties again.
- In the “ Service status ” section, click Stop and wait a few seconds.
- If so, click Start again to activate.
- After that, try to connect your PC/laptop to the printer.
- Finished.
Supposedly with this method, the statement cannot connect to the printer and will not appear again. But if it doesn’t fix the problem, try checking the Internet Printing Client feature below.
#2. Check Internet Printing Client
Internet Printing Client is a feature provided by Windows to make it easier for users to print files by utilizing the internet network. If this feature is deactivated, it is not surprising that the PC / laptop device has problems connecting to the printer. Here’s how to activate it.
- First, open Windows Search in the Windows Start menu.
- Then type Windows features » and then click Turn Windows features on or off from the search results.
- If so, the Windows Features dialog will open.
- Then scroll the mouse down and click the (+) icon to expand Print and Document Services.
- If it is not checked, please tick the ” Internet Printing Client ” » and click OK.
- After that, restart the PC / laptop before connecting the printer again.
- Finished.
#3. Copy the mscms.dll file
The next tip is that you can copy the mscms.dll file to the system Print folder directory. Why does it have to be this file? Basically, every printer device needs the mscms.dll file in a different subfolder beside the C:\Windows\System32 subfolder. Usually, this error occurs when the Windows system makes an error while searching for the file. Please follow the following instructions.
STEP 1: The first step, please open Windows Explorer on the PC/Laptop Taskbar. Then access the C:\Windows\System32 folder directory. Find and copy the file named mscms.dll.
STEP 2: If it has been copied, open the spool folder in the “ System32 ” folder. Then select the driver’s folder. At this stage, adjust your PC/laptop system architecture as below.
- 32-bit Windows users: Access the W32X86 folder » Click the 3-folder
- 64-bit Windows users: Access x86 folder » click folder 3
If it’s already open, paste the mscms.dll file into that folder. After that, try restarting the computer and try reconnecting the printer you are using.
#4. Re-add the printer device
Next, re-add the printer to the Windows system. This is done because there is a possibility that the Printer device is having problems, whether it may be crashing or other problems. However, before you add it, please first remove the problematic device in the following way.
- First, open the Settings menu on the Windows Start menu.
- Then click Devices » and select the Printers & Scanners tab.
- If so, look at the panel on the right » click the problematic printer device from the available list » and click Remove device.
- Follow the instructions provided.
After you delete the problematic printer device, the next option is that you can re-add the printer so that it can be used again. There are two ways you can re-add the printer, but this depends on the conditions you are experiencing; for example as a client who wants to connect using Share Printer or vice versa, you use the Printer directly.
If you as a Client
STEP 1: In the first step, open the Printers & Scanners feature as in the previous step. Then click Add a printer or scanner, and wait a few seconds for the scanning process. If you can’t find it, click The printer that I want isn’t listed option.
STEP 2: Previously make sure you also use the same network as the Server / Provider. If so, click the “Select a shared printer by name” option » and enter the IP Address ( Server/Printer Share Provider ) and the printer name. Examples like the following.
\\192.168.0.14\Canon MP 200 series
STEP 3: After you add it in the column provided, click Next. Wait a few moments for the process of connecting to the printer. If successful, it will display the information ” You’ve successfully added Canon MP 200 series on 192.168.0.14 ” » Click Next » then Finish.
If connected directly to the Printer
STEP 1: In the first step, click Add a printer or scanner like the previous step, and wait a few seconds for the scanning process. If you can’t find it, click The printer that I want isn’t listed option.
STEP 2: If so, click the “ Add a local printer or network printer with manual settings ” option » and click Next. In the “Choose a printer port” section, select Use an existing Port » change it to LPT1: (Printer Port) » then click Next.
STEP 3: In this step, you will add the device with the printer driver that you have. You can use the printer’s default installation CD or download the manual from the official site. If so, click Have Disk » click Browse, then look for storage » and click OK » Next to continue the process.
STEP 4: Here you can change the printer name, click Next if you want to ignore it. Next, select the option Do not share the printer » and click Next. If necessary, please click Print a test Page to test it. And the final step click Finish.
#5. Reinstall the printer driver
The driver is a feature that connects the system with hardware/software so that it can be used according to its function. It is possible that this driver is the trigger for the appearance of the error statement that cannot connect to the printer. If this is indeed the case, the repair option you can do is to uninstall the printer driver as below.
- First, press Windows + X on the keyboard » Device Manager.
- Then expand on the Print queues » right-click the printer driver » and select Uninstall devices.
- Next, follow the instructions given.
- If it’s already installed, reinstall the printer driver as usual.
- If necessary, you can use the CD that came with the printer to make things easier.
- Finished.
#6. Run the printer troubleshooting feature
You can also take advantage of the troubleshooter feature when you have problems connecting to the printer. This feature functions to automatically detect and correct all errors in the system that result in the printer not being able to use it.
- First, click the Start menu » and select Settings » Update & Security.
- Then select the Troubleshoot tab » and click Additional troubleshooters.
- If so, please click Printer » and Run the troubleshooter.
- Wait for the checking process for a while » Follow the instructions given.
- Finished.
#7. Uninstall problematic Windows updates
Even though Windows update provides the latest features/services and even bug fixes automatically, that doesn’t mean this update will run smoothly. Given that under certain conditions, sometimes this update process can also be constrained by errors. So it is possible that an error will occur when running it, including the appearance of the error statement that cannot connect to the printer. If indeed you experience a condition like this, you should uninstall the update in the following way.
- First, please click the Start menu icon » and select Settings » Update & Security.
- If so, click View update history » and Uninstall updates.
- After that select the update you want to remove, then click Uninstall.
- Finished.
Note: When you encounter an update that cannot be uninstalled, it means that the update is mandatory and cannot be uninstalled.
After uninstalling the updates, try running Windows Update again. But before doing so, make sure your internet connection is not interrupted and your Local Disk C is not full (at least 20% of the total storage capacity remains). This is done to avoid the problem of Windows Update errors after the update. If so, please follow the steps below.
Run Windows Update
- First, open the Settings menu » enter the Update & Security feature » Windows Update.
- Then click Check for updates to see the latest Windows update version.
- If available, you can update it.
- After the update, you can restart your laptop/computer.
- Finished.
#8. Visit the Service area
If all of the methods above don’t work at all, I suggest coming to a service place to get better treatment. Given that there is a possibility that this problem occurs with the printer, either due to damage to one of the components or maybe it has expired. Finding out the condition of your printer requires experts in the related field. This means that if you really don’t have an understanding of computer equipment, especially printers, it would be better if you ask someone who is more skilled for help.
Conclusion:
There are many factors that cause a PC / laptop to not be able to connect to the printer. Say, if you use the Share Printer service, then first check the IP Address / PC Name with the Server (Administrator).
Meanwhile, for those of you who use a printer with a cable, make sure the printer driver/device has been installed and the printer service is running normally.
Hopefully, by trying a number of the repair tips above, the Windows cannot connect to the Printer problem can be resolved properly and the printer can run normally again.
If you have questions or opinions that you need to convey, please write them through the comments column below. Thank you and good luck!
What are the main causes of the PC / laptop not connecting to the printer?
This problem usually occurs when the printer service is not running properly, or maybe the driver is having problems.
What causes the application to experience not responding?
Oftentimes, excessive multitasking without looking at PC/laptop resources causes applications to not function optimally.
What is an alternative way to speed up your internet connection?
The trick is to minimize the devices connected to the network so that bandwidth is not divided.
For more articles like this one about how to fix Windows Cannot Connect to the Printer and Their Meanings, keep coming back to this blog bloggernazruul.com You can find solutions to all of your blogging, SEO, Windows, Android, games, and guides,-related difficulties here. Don’t forget to follow us on social media.🥰



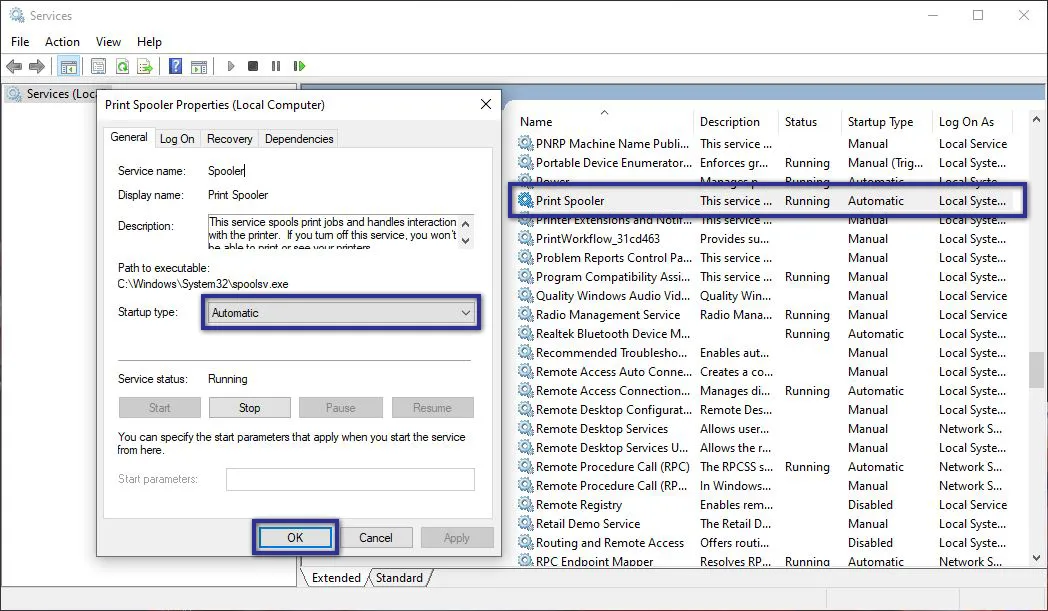

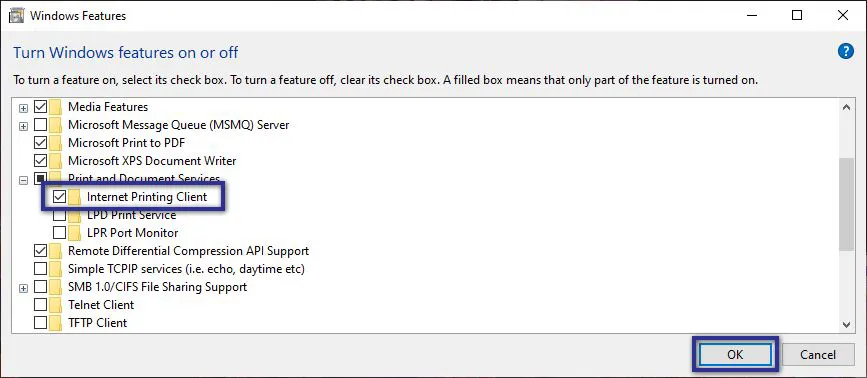



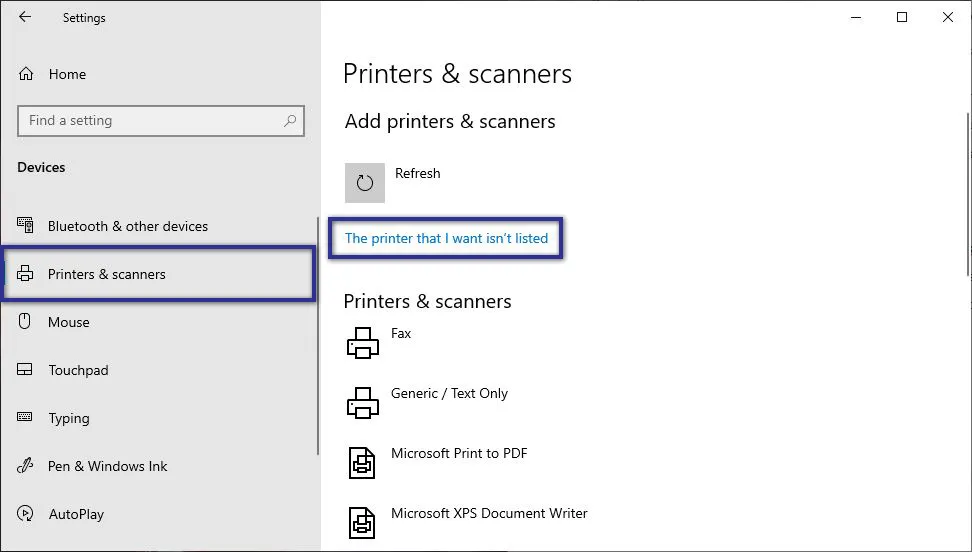

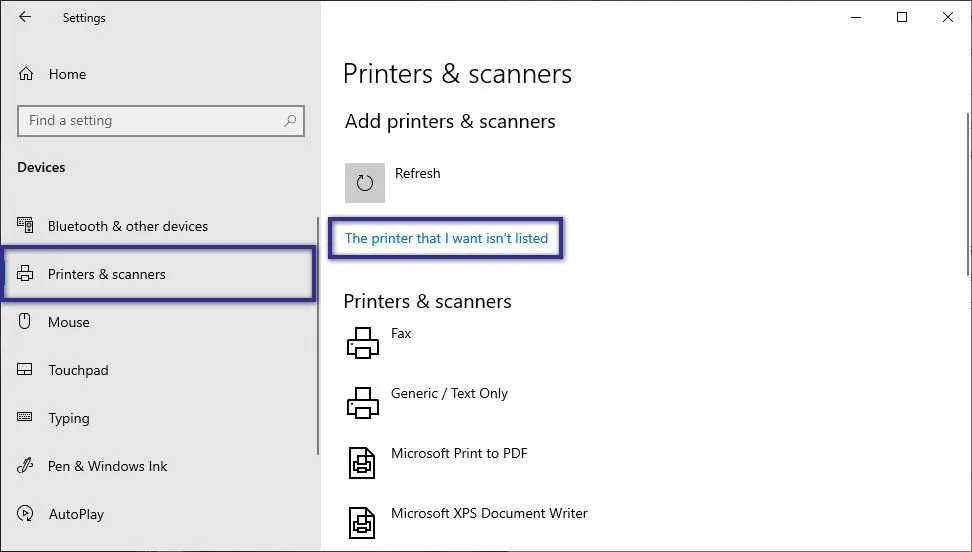







![How to Automatically Shutdown Windows 10 And 11 [2024] How to Automatically Shutdown Windows 10 And 11](https://bloggernazrul.com/wp-content/uploads/2022/03/How-to-Automatically-Shutdown-Windows-10-And-11-238x178.jpg)





![How to Automatically Shutdown Windows 10 And 11 [2024] How to Automatically Shutdown Windows 10 And 11](https://bloggernazrul.com/wp-content/uploads/2022/03/How-to-Automatically-Shutdown-Windows-10-And-11-180x135.jpg)


