13 Ways to Fix Windows Automatic Repair Loop Blue Screen – When Windows 10 fails to boot, a built-in tool called Automatic Repair will appear to try to fix the problems that occur.
How to Fix Windows Automatic Repair Loop Blue Screen 2024
But this feature doesn’t always work properly, sometimes Windows stops on the Automatic Repair page for a long time and can’t even enter the desktop at all.
Also, read more:
- 6 Ways To Fix Missing Windows Start Menu Icon
- How To Easily Open Task Manager In Windows 10
- 5 Ways To Open Control Panel In Windows 10
Some of the symptoms that will usually appear include:
- Windows is stuck or stops on a black screen with the error message Preparing Automatic Repair or Diagnosing your PC.
- The Preparing Automatic Repair page just scrolls through with no changes at all and Windows won’t go to the desktop.
- Automatic Repair stopped on the page blue screen with the messages error Your PC did not start correctly or Automatic Repair couldn’t repair your PC.
- A blue screen Startup Repair page appears with the message Startup Repair Couldn’t Repair Your PC.
- When the restart button appears, if pressed, you will return to the same page.
If this is the problem you are experiencing then don’t panic, here are some solutions you can try to solve it.
#1. Disable Automatic Startup Repair
If the Automatic Repair page appears for no apparent reason and you feel you don’t need it, then the most effective solution to this problem is to turn off the Automatic Repair feature itself.
Follow these steps:
1. On the blue screen Automatic Repair page, there will be an Advanced option or See Advanced Repair Options button. Click on the button.
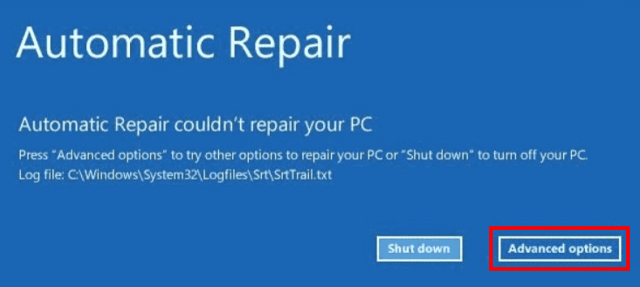
2. Next select Command Prompt
3. After the Command Prompt program opens, type the following command:
bcdedit /set {default} recoveryenabled NoPress Enter
4. Type the command again:
exitPress Enter
5. Restart the computer
After performing the steps above, the Automatic Startup Repair page will no longer appear and you can enter the desktop again.
To reactivate this feature, you can do it via CMD by typing the command:
bcdedit /set {default} recoveryenabled YesPress Enter.
#2. Run Check Disk Utility
Check Disk Utility more often abbreviated as CHKDSK is a built-in tool in the Windows 10 operating system, its function is to scan the disk and detect whether there are errors or errors there.
This feature can also be used to repair problematic disks.
The appearance of the Automatic Repair blue screen page is often caused by a corrupt file system, the process of increasing the capacity of the C drive that is not perfect, and other problems related to the storage disk where the Windows files are located.
Therefore, when you encounter this problem, the first step you need to try is to run Check Disk Utility from the Automatic Repair page.
Follow these steps:
1. Click the button Advanced Options
2. On the next page select Command Prompt.

3. Wait until the CMD program opens.
4. After that type the following command:
chkdsk /f /r C:
5. Press enter.
6. The scan process will start, just wait for it to finish. Usually, the scanning process will take quite a while depending on the capacity of your C drive. The bigger it is, the process will be longer.
7. When finished type the command again:
exit8. Press enter then restart the computer.
#3. Run Fixboot and Rebuild Boot Configuration Data (BCD)
If the Master Boot Record (MBR) and Boot Configuration Data (BCD) files are damaged, deleted, or incorrectly configured, Windows will not boot and will cause the Automatic Repair page to appear continuously.
To overcome this problem, you can try to repair the MBR and BCD files using bootrec.exe which is run via the Command Prompt.
follow these steps:
1. On the Automatic Repair page click on the Advanced Options button
2. Choose the menu Command Prompt
3. Type the following commands one by one followed by pressing the Enter key:
bootrec /fixboot
bootrec /scanos
bootrec /fixmbr
bootrec /rebuildbcd
4. Finally type the command
exitthen press enter to exit the Command Prompt program.
5. Restart your computer and see if Windows can get into the desktop again.
If the steps above still can’t solve the Automatic Repair problem that appears continuously, then try the next solution below.
#4. Repair corrupt System Files
On the Automatic Repair page, you will see a log file description located at:
C:\Windows\System32\Logfiles\Srt\SrtTrail.txtIn the log file, there will be a description of the cause of this error. You can access it to see what exactly is the problem on your computer.
Follow these steps:
1. Click the button Advanced Options
2. Select Command Prompt
3. Then type the command:
cd C:\Windows\System32\LogFiles\SrtPress enter
4. Type the command again
SrtTrail.txtPress enter
5. The log file will open, look at the error message there, does it read something like this below?
Boot critical file c:\windows\system32\drivers\tmel.sys is corruptIf yes, proceed to the next step.
6. Return to Command Prompt then type the command:
cd c:\windows\system32\driversPress enter.
7. Type the command again:
del vsock.sysPress enter.
8. Restart the computer.
#5. Repair damaged or corrupt Registry Entries
Furthermore, you can also try to restore the registry entry in the system32 directory. If there is a problem, this file can also cause Windows to fail to start and cannot enter the desktop.
Follow these steps to resolve it:
1. On the Automatic Repair page, select Advanced Options
2. Select Command Prompt again
3. Type the following command:
copy c:\windows\system32\config\RegBack\* c:\windows\system32\configPress enter. When asked to overwrite, select Yes.

4. Type the command again:
exitPress enter.
5. Reboot the computer and see if it can enter the desktop again.
#6. Check the device partition and device partition
The partition where Windows 10 is installed usually has a drive letter C: this is where all the operating system files are stored.
For Windows to run, the device partition and device partition must point to the correct partition, namely C. In some cases, the configuration of both can change which can cause the Automatic Repair page to always appear.
To make sure the problems on your computer are not caused by this, we can check the device partition and device partition values to see if they are pointing to the correct partition.
Follow these steps:
1. On the Automatic Repair page click on the Advanced Options button
2. Then select the Command Prompt program
3. Type the following command followed by pressing the enter key:
bcdedit
4. Information regarding the device partition and device partition will appear, try to see if the value is correct in C:
5. By default the system partition that is used is C: if it turns out that on your computer the value has changed then this is what causes the Automatic Repair problem which always appears
6. To fix this type the following command:
bcdedit /set {default} device partition=c:Press enter.
7. Type the command again:
bcdedit /set {default} osdevice partition=c:Press enter.
7. Type exit then press enter to close the Command Prompt program then restart your computer. After restarting try to see if the problem is resolved successfully.
#7. Run the DISM Tool
DISM stands for Deployment Image Servicing and Management, and is a command line-based administrator tool available in Windows. Its function is to repair damage to the Windows image or make modifications to the Windows installation media.
1. Turn on the computer until you get to the Automatic Repair page
2. Click on the Advanced Options button
3. Select the program Command Prompt
4. After CMD opens, type the following command:
DISM /Online /Cleanup-Image /RestoreHealthPress enter. Wait for the process to finish, it usually takes 20-30 minutes
5. When finished, restart your computer and see if you can enter the desktop and the Automatic Repair page no longer appears.
#8. Update driver Safe Mode
Drivers that have problems or conflict with each other can also cause the Automatic Repair page to appear. To fix this you can update or reinstall the driver. To do this properly, you must first know which driver is causing the problem.
Follow these steps:
1. On the Automatic Repair page click on the Advanced Options button
2. Select the Startup Repair menu
3. Then click on the Restart button and wait for the computer to restart

4. On the blue screen page several options will appear
5. Press the F5 key to select Enable Safe Mode with Networking

6. The computer will restart automatically and enter Safe Mode
7. After entering the desktop, open the Device Manager program by pressing the Windows key + R then typing devmgmt.msc > clicking OK
8. In the Device Manager program, find the problematic driver
9. Update the driver or reinstall with new files.
#9. Delete the last installed program
Try to remember whether this Automatic Repair problem appears after you install a certain program. If the answer is yes, then try removing the program first and see if it can restore Windows to normal again.
Because at this time we cannot enter the desktop, to be able to remove the program we have to do it from Safe Mode.
Follow these steps:
1. Turn on the computer as usual, then after arriving at the Automatic Repair page, click on the Advanced Options button
2. Then click again on the Startup Repair menu
3. Click on the Restart button and wait for the restart process to take place
4. After returning to the same page several menu options will appear
5. Press the F5 key to select Enable Safe Mode with Networking
6. Wait until the process of booting into Safe Mode is complete
7. After entering the desktop open the Control Panel
8. Select menu Programs and Features
9. Find the program causing the problem
10. Right-click on the program then select Uninstall
#10. Run File System Scan
System File Scanner (SFC) is a built-in tool in the Windows 10 operating system that functions to detect errors in the file system and try to fix them automatically.
Whenever an error occurs that is difficult to resolve, this tool is one of the troubleshooting tools that must be tried. To run it we need the Command Prompt program.
Follow these steps:
1. On the Automatic Repair page select Advanced Options > Command Prompt
2. Wait until the CMD program opens
3. Next type the command:
sfc /scannow4. Press enter
5. Wait until the scanning process is complete
On the Command Prompt program screen, you will see what percentage of processes are already running.
If an error is found there, a description will also be displayed, then you can use this information to fix the source of the problem.
#11. Turn off Early Launch Anti-Malware Protection
In some cases, a feature called Early Launch Anti-Malware Protection can also cause Windows 10 to get stuck on the Automatic Repair page.
To overcome this, the most effective way is to turn off this feature.
Here’s how:
1. Turn on your laptop or PC until you get to the Automatic Repair page
2. Next click on the Advanced Options button
3. Select the Startup Settings menu
4. Click on the Restart button
5. The computer will restart and return to the same page with several options that can now be executed
6. Press the F8 key on the keyboard to execute the Disable early launch anti-malware protection command

7. After that your computer will restart automatically. If successful, the Blue Screen Automatic Repair page will no longer appear.
#12. Run System Restore
System Restore functions to roll back Windows when you experience problems that are difficult to overcome.
To use this feature, you have to activate it and create a restore point beforehand. If not then skip this step.
To run System Restore follow these steps:
1. First click the Advanced Options button on the Automatic Repair page
2. Select the System Restore menu

3. Wait until Windows finishes loading all the restore points on your computer
4. After the System Restore window appears, specify which backup you want to use, it is recommended to choose the most recent date
5. Click on the Restore Point that you want to use, then click the Next button

6. Follow the steps to complete
7. After the restore process is complete, reboot your computer.
After running System Restore, Windows will return to the same state it was in when the restore point was created.
The data that is on both the system drive and other storage will not be affected and will remain safe. It’s just that the applications that were installed after the restore point was created will be deleted.
#13. Reset the PC
If you have tried all the steps above but none of them work, then there is only one option left that we can do to solve this problem without reinstalling, namely Reset PC.
Resetting this PC is different from reinstalling because you can choose to keep old data in the user folder (documents, pictures, downloads, videos) and data on other drives will not be affected.
PC reset is the same as a factory reset, your laptop will return to the condition it was just reinstalled in so all third-party applications will be deleted and need to be reinstalled.
Follow these steps:
1. Turn off the computer
2. Turn it on by pressing the power button as usual
3. After turning on and stopping at the Automatic Repair page, press and hold the power button for 5-10 seconds to turn off the computer. Repeat steps 2 and 3 3 times.
4. Windows will go to the WinRE page.
5. Select the Troubleshoot menu.
6. Select Reset PC.

7. Select the Keep My Files option so that your data is not deleted.
8. Continue the steps as usual until it’s finished.
After the reset process is complete, your Windows 10 will return clean like a freshly reinstalled condition. Then all you have to do is reinstall the required applications.
Conclusion:
Those are some tips that we can give to solve Windows 10 problems that always appear as Automatic Repairs. Hope this helps, if you still have trouble, please comment below.
For more articles like this one about 13 ways to fix windows automatic repair loop blue screen, keep coming back to this blog bloggernazruul.com You can find solutions to all of your blogging, SEO, windows, android, games, and guides-related difficulties here. Don’t forget to follow us on social media.🥰



![How to Automatically Shutdown Windows 10 And 11 [2024] How to Automatically Shutdown Windows 10 And 11](https://bloggernazrul.com/wp-content/uploads/2022/03/How-to-Automatically-Shutdown-Windows-10-And-11-238x178.jpg)




![How to Automatically Shutdown Windows 10 And 11 [2024] How to Automatically Shutdown Windows 10 And 11](https://bloggernazrul.com/wp-content/uploads/2022/03/How-to-Automatically-Shutdown-Windows-10-And-11-180x135.jpg)

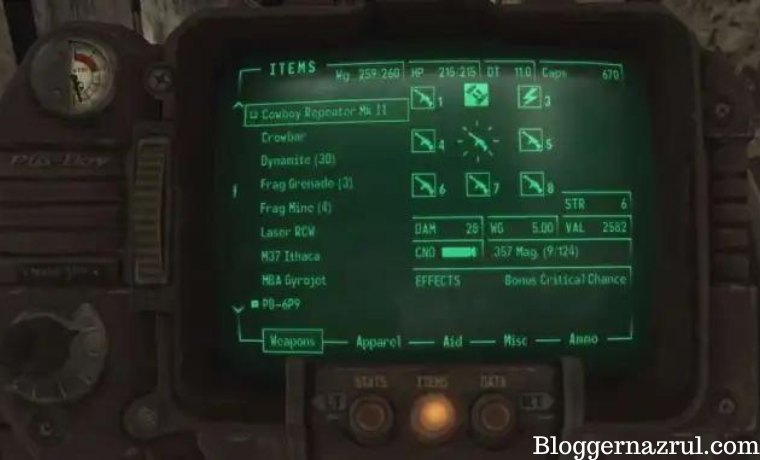

![How to Automatically Shutdown Windows 10 And 11 [2024] How to Automatically Shutdown Windows 10 And 11](https://bloggernazrul.com/wp-content/uploads/2022/03/How-to-Automatically-Shutdown-Windows-10-And-11-100x75.jpg)