How to Install Microsoft Store on Windows 10 Easy and Safe – For Windows users, of course, familiar with the Microsoft Store. The following is a safe and fast way to install the Microsoft Store on Windows 10, of course.
 How to Install Microsoft Store on Windows 10 Easy and Safe! 2024
How to Install Microsoft Store on Windows 10 Easy and Safe! 2024
As you know, the Microsoft Store is a place on Windows that has a function to get applications and games, including their updates. The way it works is the same as other platforms such as the Play Store on Android and the App Store on iOS on smartphones.
Also read more:
- How to Reinstall Windows 10 Via Bios on a PC Laptop
- How to Install Android Apps on Windows 11 Without Emulator
- 10 Uninstall Program Applications on PC Laptop
Microsoft Store is the default application from Windows. However, sometimes there are problems such as the Microsoft Store being inactive or unable to open, often forcing closing or closing itself suddenly.
Then what should we do if there is such a problem?
Quick Solution
There are several ways to install Microsoft Store on Windows 10 again. The shortest is to download the installer first and install it back on your computer.
How to Install Windows 10 Microsoft Store
You don’t need to panic. There are several ways to fix the problem and how to install the Microsoft Store on Windows 10 again.
#1. Do a Windows Update
- Press the Windows key + I on the keyboard at the same time to open the settings application
- Then click on the “ Update & Security ” section to view and check your Windows updates
- Then select the “Check for Updates” option to allow the download of Windows 10 updates from Microsoft servers officially.
- After successfully downloading, restart the PC or laptop.
- The last step is to check whether the Microsoft Store on your Windows 10 is working properly again or not
#2. Using the Windows Store Troubleshooter
- Open the settings application by pressing the Windows key + I on the keyboard at the same time
- Then select the ” Update & Security ” option then select ” Troubleshoot “
- On the right side, select the Windows Store application option, then select Run Troubleshooter
- After that, the device will automatically detect and fix problems related to the Microsoft Store application
- Restart your Windows and check if Microsoft Store can be used again or not
#3. Reset Windows Store Cache
- Press the Windows key + R together on the keyboard,
- Type “wsreset.exe” and hit enter
- Command run will run and reset the Windows Store Cache
- After that, restart your PC or laptop so you can save the changes
- Check your Microsoft Store, whether it has successfully returned or not.
#4. Reset Microsoft Store
- Enter settings with the shortcut Windows key + I on the keyboard
- Then select applications and features, then scroll down until the Microsoft Store view appears in the list of applications and features.
- Then you can select ” Advanced Options ” and click reset
- You will get a notification that later you will lose data in this application
- Then click reset again, and done, your Microsoft Store has been successfully reset
#5. Re-register Microsoft Store
- On Windows type search Windows Powershell
- On the PowerShell application, right-click, and select Run as administrator.
- Then type the code below in the Powershell section and hit enter:
Get-AppXPackage | Foreach {Add-AppxPackage -DisableDevelopmentMode -Register “$($_.InstallLocation)\AppXManifest.xml”}#6. Run the DISM Command
- Press the Start menu and right-click on the Command Prompt section, then select Run as administrator.
- After that type the following commands in Command Prompt one by one and hit enter after writing each command.
Dism /Online /Cleanup-Image /CheckHealthDism /Online /Cleanup-Image /ScanHealthDism /Online /Cleanup-Image /RestoreHealth7. Download Microsoft Store Using Third Parties
- Download the application from Mediafire.
- After downloading, right-click to extract the file.
- After several folder options appear, you can open the LTSC-Add-MicrosoftStore-2019 folder.
- Run the Add-Store file as administrator. By the way, select the file and right-click, then select the “ Run as administrator ” option.
- Wait for the Microsoft store installation process to complete.
- If the installation process is complete, there will be the words ” Press any key to Exit ” on the screen. Then you can press the Space key on the keyboard to exit the text display.
System Requirements Supporting Microsoft Store
So that you can install the Microsoft Store, your laptop or computer requires the latest version, of course. And the processor uses 1 GHz or a fast processor.
The RAM requires 1GB for 32bit or 2GB for 64bit. Meanwhile, the hard drive requires a minimum of 16 GB for 32-bit OS and 20 GB for 64-bit OS.
For visual drivers, you can use DirectX 9 or later with the help of the WDDM 1.0 driver. As well as an 800 x 600 display to support.
How to Open Microsoft Store on Windows 10
Microsoft Store can install various applications and games that you want and need. Here are some ways to open the Microsoft store :
- Open the Start menu which you can access via the Apps List
- The second way, type the keyword Microsoft Store in the search field on the Start menu so you can open the Microsoft Store
- You can also use the help of Windows run, by typing ms-windows-store then pressing enter. Then the Microsoft Store will open immediately
- By using the command prompt, you can also open the Microsoft Store. Then type the command “start ms-windows-store”. Almost similar to how Windows runs, but you need to add the word Start command at the beginning.
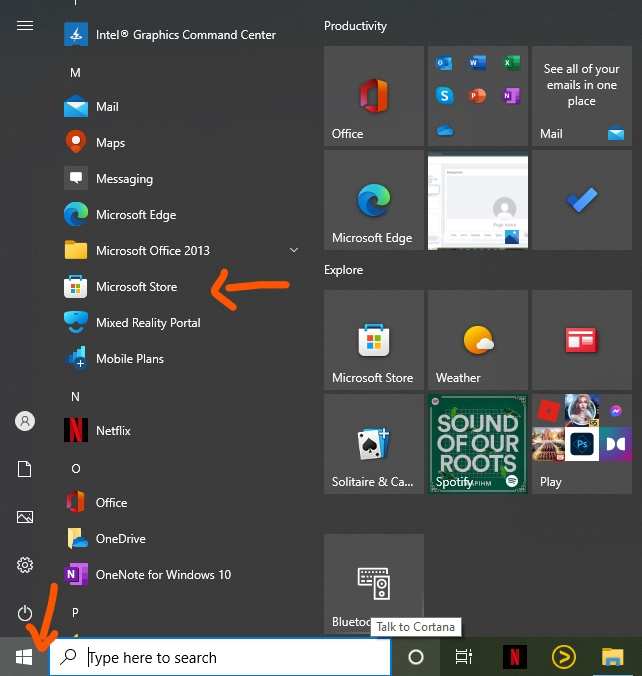
How to Download Apps from the Microsoft Store
Because the Microsoft Store is a place to install various applications, you can apply the following ways to download various games and applications.
- Select the Windows button or “Start” button from the list of apps, then select the “Microsoft Store” option
- Then select the “Application” or ” Game” that you want in the Microsoft Store
- Select the app and click the “Get” option
Conclusion:
How to install the Microsoft Store is very easy for you to apply. So you don’t need to be confused if this Microsoft Store doesn’t work on your Windows 10, you can download it again.
For more articles like this one about How to Install Microsoft Store on Windows 10, keep coming back to this blog bloggernazruul.com You can find solutions to all of your blogging, SEO, windows, android, games, and guides,-related difficulties here. Don’t forget to follow us on social media.🥰


 How to Install Microsoft Store on Windows 10 Easy and Safe! 2024
How to Install Microsoft Store on Windows 10 Easy and Safe! 2024


![How to Automatically Shutdown Windows 10 And 11 [2024] How to Automatically Shutdown Windows 10 And 11](https://bloggernazrul.com/wp-content/uploads/2022/03/How-to-Automatically-Shutdown-Windows-10-And-11-180x135.jpg)
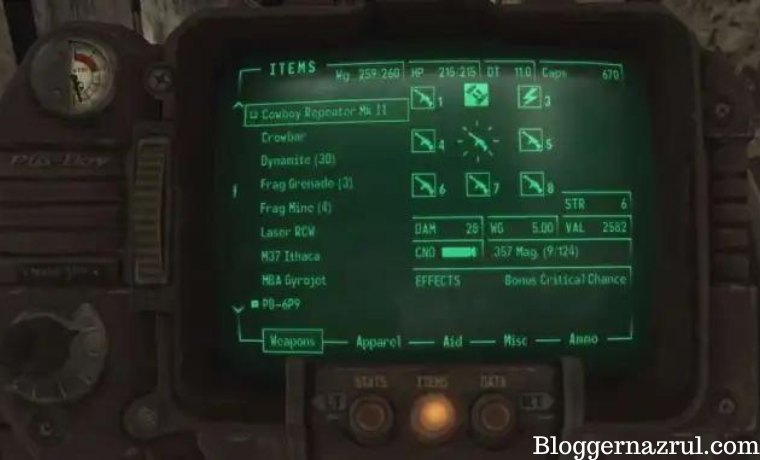

![How to Automatically Shutdown Windows 10 And 11 [2024] How to Automatically Shutdown Windows 10 And 11](https://bloggernazrul.com/wp-content/uploads/2022/03/How-to-Automatically-Shutdown-Windows-10-And-11-100x75.jpg)