How to Install Android Apps on Windows 11 Without Emulator – How to install Android applications on a Windows PC without an emulator, now it can be on Windows 11.
How to Install Android Apps on Windows 11 Without Emulator 2024
As we know in the Windows 11 promo video, they gave a teaser that the latest version of the Windows operating system will get a new feature, namely being able to run Android applications without an emulator.
Read more:
- How To Fix Your Windows license will expire soon
- How to Check Windows 11 Update Via PC Health Check
- 3 Ways To Fix Windows 10 Slow Shutdown Issue
- How to Automatically Shutdown Windows 10 And 11
Now we can taste the initial version of Windows 11, but after looking around, it turns out that the new features they are proud of in their teaser video can’t be enjoyed right away.
This feature can only be enjoyed by Windows 11 users who are members of the Beta Channel, besides that, we have to set the region on our computer to be the US Region.
If you installed the first official version of Windows 11, of course, you don’t want to switch to the Beta Channel to run Android apps.
For those of you who experience this confusion, don’t worry because the new release of the Windows Subsystem for Android application is installed easily without making modifications to the version of Windows 11 that you have now. We can also sideload using ADB so we don’t have to rely on the Amazon Appstore which is not yet available in India.
How to Install Android Apps on Windows 11 Without Emulator on Laptop PC
1. Download and Install the latest version of Windows Subsystem for Android on your PC or Laptop.
The latest version of Windows Subsystem for Android can actually be downloaded through the Microsoft Store on devices running Windows 11. However, because Microsoft does not display the application directly, you can download it at the following link.
Download Microsoft Windows Subsystem For Android via Google Drive
Download Microsoft Windows Subsystem For Android via Mediafire
2. Open Windows Terminal in Administrator mode then enter the command below:
Add-AppxPackage -Path <path_to_msixbundle_file>
If the installation is successful then the application will appear in the start menu
3. Install the Android application via ADB sideload.
Prepare the Android application that you want to install in .apk format Open the Windows Subsystem for Android that you installed earlier and turn on Developer Mode.
4. Open the Files application via the top menu to get the IP Address.
5. After getting the IP Address, open the CMD application and connect ADB via the command
adb connect <IP address>
6. Now you can install the Android application that you have prepared via CMD with the command
adb install <full_path_to_the_APK_file>
7. If everything goes smoothly, the application you installed will appear in the start menu.
Done. The application that you have installed will run like an Android application with a vertical or horizontal orientation according to the application’s default settings.
Conclusion:
That’s a tutorial on how to install Android applications on Windows 11 without using an emulator. Please try if you can’t wait to try this latest feature of Windows 11. So far the author has tried several simple applications such as Instagram and Twitter without any problems.
To be able to install Android applications on Windows 11 without using emulator software, the way is by using the Windows Subsystem for Android, you can follow the steps above.
The Windows version that I used when writing this tutorial is Windows 11 Version 21H2 (OS Build 22000.258). Please try the method above if you are also on the same Windows version.
Ensure you already have ADB system-wide and turn on the Virtual Machine Platform Feature feature on your computer or laptop. maybe useful. If you have any questions or problems, please write them in the comments column.
For more articles like this one about installing Android Apps on Windows 11, keep coming back to this blog bloggernazruul.com You can find solutions to all of your blogging, SEO, windows, android, games, and guides,-related difficulties here. Don’t forget to follow us on social media.🥰









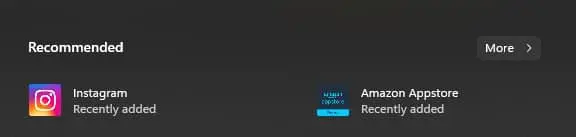
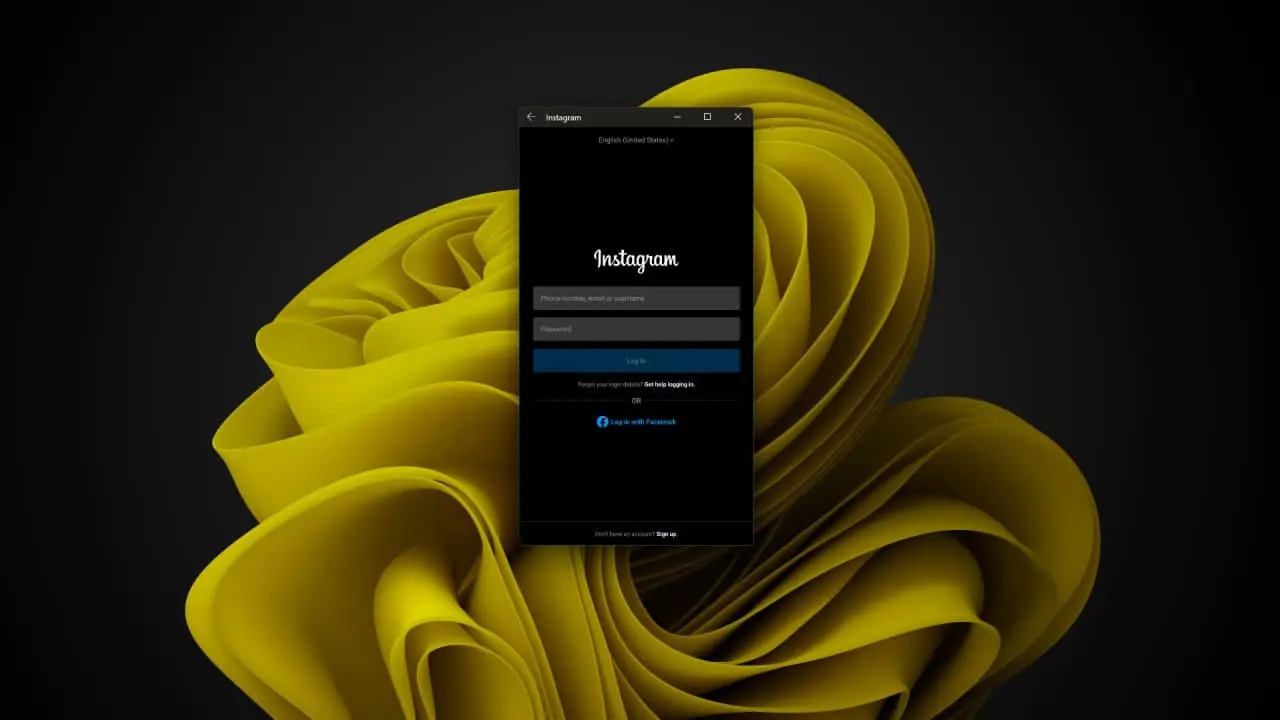






![How to Automatically Shutdown Windows 10 And 11 [2024] How to Automatically Shutdown Windows 10 And 11](https://bloggernazrul.com/wp-content/uploads/2022/03/How-to-Automatically-Shutdown-Windows-10-And-11-180x135.jpg)


