How to Scan Documents on Android – When we want to create digital archives of physical documents, we will need a Scanner connected to the computer. However, what if you don’t have a scanner that can be used? This can be overcome by scanning documents on HP easily and practically.
 How to Scan Documents on Android 2024
How to Scan Documents on Android 2024
Nowadays, you can use alternative scans or scan documents using only a cellphone or smartphone. Of course, this will make time efficient because you don’t need to buy a new scanner so you spend your money.
Also, read more:
- The 13 Best Free Screen Recorder Applications for Android
- Download the Best iPhone Keyboard on Android
- 6 Ways to Know WiFi Passwords on Android, Windows PC, Mac
On today’s Android Smartphones, applications for scanning are widely available on Google and the Play Store. We will provide some application recommendations for scanning the best documents in our opinion.
For this reason, in the article below we will provide a tutorial on how to scan documents on an HP. You can follow some easy steps below. Keep reading for the article review below.
To be able to scan this document, you can use all types of cell phones such as Samsung, Xiaomi, iPhone, Realme, and so on. Here’s an explanation:
#1. Using Google Drive

How to scan documents on Android phone easily:
- Open the Google Drive application, in the lower right corner then tap Add ( Add ).
- Select the “ Scan ” option.
- Take a photo of which document you want to scan.
- Adjust the scanning area then Tap Crop.
- Take another photo then click Re-scan page “ Re-scan current page ”.
- Scan the page and click Add ( Add ).
- To save the completed document, tap Done.
The document you just photographed must be entered into the scanner feature. Scanners uploaded after that are added to Google Drive as a PDF.
You can now move, rename, or delete the recently scanned document by clicking on the three dots next to the file name.
To make it easier for you to scan in the future, you can add the Google Drive Scanner shortcut on your cellphone’s main screen. Here’s how:
- Open the Android phone or tablet widget.
- Find the widget “ Drive scan”.
- Touch and hold a widget.
- Drag it to the main screen, and you will be asked to select an account.
- Finished.
#2. Using the Tiny Scanner App
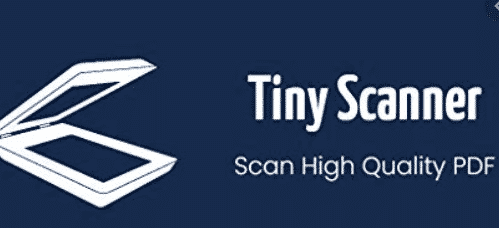
When you use this application you can easily scan documents using your cellphone very easily. You can download it for free through the Play Store.
Here’s how to scan using a cellphone with the application:
- Open the Tiny Scanner app.
- Select the icon at the bottom, the photo or gallery icon.
- if you want to choose to take photos directly, you can press the photo icon on the left. But if you want to take a photo in the gallery, you can click the gallery icon on the right.
- then select the photo you want to scan.
- If so, then you can crop the part according to your choice. Then click okay.
Now your photos have been scanned automatically. You can also choose what format you want to use, such as PDF or JPG format.
#3. Using iOS Document Files

How to scan using iPhone or IOS. Before that, make sure your iPhone is updated to iOS version 11 or higher.
Here are the steps for how to scan documents on an iPhone using the scanning feature in notes:
- Open the notes app, then tap the square icon with a pencil inside to create a new note.
- Tap the circle with the + sign in it.
- After that, a menu option will appear above the keyboard. On that menu, tap the circle with the + in it.
- Select scanned documents.
- Position your iPhone camera over the document to be scanned.
- The Notes application will automatically focus and take a picture of which document you are aiming at.
- Once you have scanned the page, Notes will show you the preview and will also give you the option to Keep Scanning or Retake.
- After all, has finished scanning on the page, you can review the list of scanned documents in Notes.
- Cut according to the image or you can also rotate the image, just tap the image of the page you want to correct to repair.
- Then click Done in the upper left corner to save the adjusted data automatically.
- The file will be in PDF format, and then Uploaded.
- A PDF of the scanned document will open in Notes and it’s done.
Conclusion:
Thus this article discusses how to scan documents on HP in an easy and practical way. You can choose which method and steps are the easiest for you.
For more articles like this one about how to scan documents on Android, keep coming back to this blog bloggernazruul.com You can find solutions to all of your blogging, SEO, windows, android, games, and guides,-related difficulties here. Don’t forget to follow us on social media.🥰


 How to Scan Documents on Android 2024
How to Scan Documents on Android 2024


![How to Automatically Shutdown Windows 10 And 11 [2024] How to Automatically Shutdown Windows 10 And 11](https://bloggernazrul.com/wp-content/uploads/2022/03/How-to-Automatically-Shutdown-Windows-10-And-11-180x135.jpg)
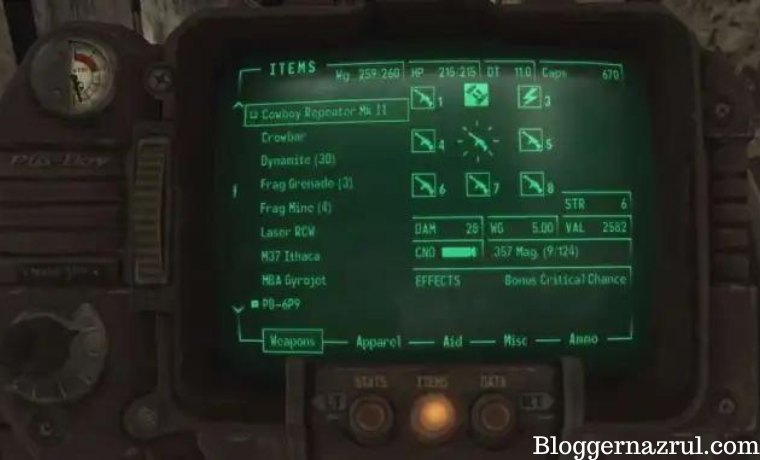

![How to Automatically Shutdown Windows 10 And 11 [2024] How to Automatically Shutdown Windows 10 And 11](https://bloggernazrul.com/wp-content/uploads/2022/03/How-to-Automatically-Shutdown-Windows-10-And-11-100x75.jpg)