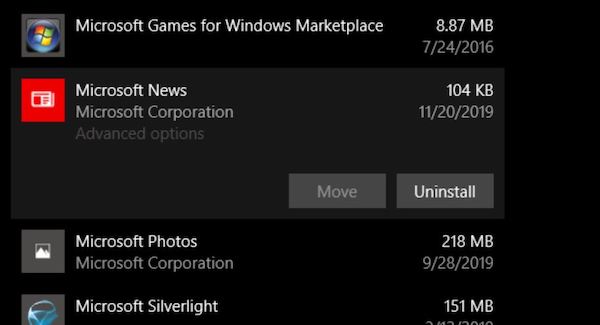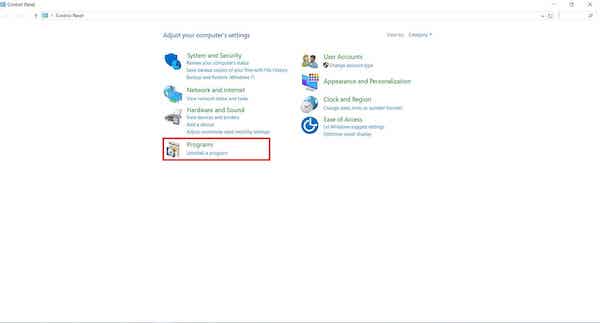How to Uninstall Applications on Windows 10 Laptop PC – This often happens to Laptop users who want to uninstall applications that are no longer used. Not infrequently some users don’t know how to uninstall applications on their own laptops.
 How to Uninstall Applications on Windows 10 Laptop PC 2024
How to Uninstall Applications on Windows 10 Laptop PC 2024
By uninstalling applications that are no longer used it will free up internal storage space. In addition, the laptop’s performance will also increase because the hard drive is no longer full so it doesn’t interfere with your work productivity.
Also, read more:
- 3 Ways to Open ISO File on Windows 11 for Beginners (+Image)
- 14 Ways To Activate Microsoft Office 365 for Free (100%)
- How To Activate Office 2016 Permanently Offline Free
Indeed, uninstalling applications that are no longer used will provide its own benefits. But how? If you don’t know then you can see some of the ways below.
Removing applications that are no longer used or that burden the laptop is not difficult. You don’t even need to go to a laptop repair shop because you can independently do the following methods.
#1. Uninstall Apps in Windows 10
Currently, many Windows users have updated to Windows 10 which they feel has better performance compared to the previous series. However, keep in mind that the specifications of the laptop must also meet the minimum specifications for installing Windows 10.
In Windows 10 itself there are several methods that can be done, namely:
Through the Start Menu
- Select the Start menu located at the bottom left. Find the Windows Store app that you want to uninstall.
- Then, hover over the app icon. Right-click and select Uninstall.
- The process will run and wait a few moments for the system to finish uninstalling.
Via the Settings Menu
- Select the Start menu -> Right-click on the menu -> Continue by selecting the Apps & Features option.
- After that, the Apps & Features box will appear and you can see a list of applications that are already installed on the laptop.
- Select the application you want to uninstall -> Right click -> Select Uninstall.
Through the Control Panel Menu
- Go to the Control Panel menu -> Programs and Features, and click that option.
- Then, a new tab will appear and a list of programs installed on the laptop will be available.
- Select the program or application you want to remove -> Right click -> Click Uninstall
Of the several ways above, you can choose which one you really can do. After the uninstall process is complete, you can check whether the program has been completely deleted or not.
#2. Uninstall Apps in Windows 8 and 8.1
If your laptop still doesn’t use Windows 10 and still has Windows 8 or 8.1 installed, then to remove the application you can use the following methods:
Through the Start Menu
- Press the Windows Key, and click Start at the bottom left of the screen.
- Then, look for the tile or Windows Store that you want to remove.
- Hover over the program. Right-click and select Uninstall.
- However, if the application is not in the Start menu, you can search for it first.
- Click the drop-down menu to find the application.
- After you find the application, you can click on the application, select Uninstall
Through PC Settings
- Enter the Start menu, and select PC Settings in the main menu display.
- Then, click Search and Apps -> Select App Sizes.
- If the system has finished loading, a list of Windows Store applications that have been installed on your laptop will appear.
- Next, you can press the application you want to remove and click Uninstall.
Through the Control Panel
- Right-click on the Start menu located at the bottom left of the Laptop screen.
- Then, continue by selecting the Program and Features option at the top.
- Then, find the program you want to uninstall -> Right click -> Then select Uninstall or Change.
Using the methods above is quite simple and easy. However, you have to be careful when operating it so you don’t accidentally delete applications that are still in use. Make sure that you don’t need the application anymore.
3. Uninstall Apps in Windows 7
For Windows 7 operating system laptop users, you can also use the settings on the system to delete applications that are no longer needed. The method is also more or less the same as the Windows 8 8.1 or 10 versions.
Usually, laptop devices that use the Windows 7 operating system use the Control Panel menu which is also mentioned in Windows above. How to uninstall applications on a laptop on Windows 7, namely:
- Press the Start button on your laptop screen which is usually at the bottom left.
- Then, select the Control Panel menu on several menus in Start.
- Select Programs, then at the bottom there are Programs and Features.
- Scroll to find the program or application you want to remove, then select the program and click Uninstall.
The method is more or less the same, only the difference is the appearance, which is that the larger the Windows version, the more contemporary, attractive, and looks cooler.
There are actually a lot of functions of the Control Panel, but here we will only focus on how to uninstall applications on laptops. For other uses, you can first look at the several menu options contained in it.
#4. Using Third-Party Applications
Using the built-in features as explained above is indeed very easy and simple. Because the rules in it are standard and basic, so it’s not difficult to understand.
However, there’s no harm in trying to remove the application using a third-party application installed on the laptop. The reason is that there are many Laptop maintenance applications that you can use for free.
CCleaner is one of the most popular applications used by laptop users today. CCleaner can not only be used to remove unused applications but can also be used to protect laptop devices from viruses that can enter.
Piriform Ltd developed this application equipped with four main menus such as Cleaner, Registry, Tools, and Options. Meanwhile, for now, we will focus on explaining the Tools menu which can be used to uninstall applications so that they can be deleted and removed from your laptop.
The steps you can use to remove applications through the third-party CCleaner application are:
- Open the CCleaner application first or if you don’t have it, you can install it first.
- Then, select the Tools menu -> select Uninstall so you can remove applications that are already installed on the laptop.
- Look for the program or application first -> Right-click on the application -> Select Uninstall.
Wait until the uninstall process is finished by CCleaner so you can remove the application completely. After that, you can also use other menus such as Cleaner which can remove accumulated trash such as cache and others.
Conclusion:
There are indeed many ways to uninstall applications on a laptop because each device has its own characteristics. Even if you don’t want to use third-party applications, you can still use the features of the operating system you’re using.
For more articles like this one about How to Uninstall Applications on Windows 10 Laptop PC 2023, keep coming back to this blog bloggernazruul.com You can find solutions to all of your blogging, SEO, windows, android, games, and guides-related difficulties here. Don’t forget to follow us on social media.🥰


 How to Uninstall Applications on Windows 10 Laptop PC 2024
How to Uninstall Applications on Windows 10 Laptop PC 2024