7 Ways To Update Windows 10 and Windows 11 – Now I know the importance of always checking for Windows updates on your laptop/computer (PC).
7 Ways To Update Windows 10 and Windows 11 [2024]
Ransomware viruses always haunt laptop/computer users based on Windows 10/11 OS. So that you can avoid Ransomware virus attacks, you must know how to update Windows 10 and Windows 11 and routinely check for system updates on Windows.
Also, read more:
- How to Automatically Shutdown Windows 10 And 11
- How To Fix Your Windows license will expire soon
- How to Check Windows 11 Update Via PC Health Check
- 3 Ways To Fix Windows 10 Slow Shutdown Issue
Quick Solution
For those of you who want to update Windows 10 and Windows 11 quickly, you can follow these steps: Type and open the Windows Update menu in the Windows search box > Press the Check for Updates button > Download and install the Windows update file > Done.
Updating the Windows system regularly is important because usually, the updated files provided by Microsoft coincide with an increase in the Windows system’s immunity to new viruses.
Therefore, don’t be lazy to check regularly whether your laptop or computer (PC) has Windows update notifications or not, if so. Then immediately do a system update.
What is the difference between Windows Update and Upgrade?
For those of you who don’t know, the difference between an update and an upgrade on Windows, you can see the following explanation:
#1. Update
The process of updating system files, usually those that are downloaded and installed are still on the same Windows version and what changes is only the version of the Windows device or system.
Example: Windows 10 Version 22H2 for x64
#2. Upgrade
The whole system update process in Windows usually undergoes significant changes.
Example: Windows 10 to Windows 11
Easy Ways to Update Windows 10 and Windows 11 Quickly and Safely
For those of you who want to know how to update Windows 10 and Windows 11, you can follow the short guide that I have prepared below. Please read the steps carefully and carefully.
#1. How to Update Windows 10
- Type Windows Update in the Windows 10 search box.
- Then hit the Check for Update button.
- Wait a few minutes, depending on your internet speed and the size of the downloaded file.
- Press the Restart button if needed.
- Wait for the Windows 10 Update process and return to the main screen.
- Done, you have successfully updated Windows 10 easily and quickly.
#2. How to Update Windows 11
- Type Windows Update in the Windows 11 search box.
- Press the Check for Updates button.
- Wait for the download process, the length of the download process can adjust to the internet speed and the size of the downloaded file.
- Press the Restart Windows 11 button if needed.
- Wait for the Windows 11 Update process to return to the Windows 11 main screen.
- Done, you have successfully updated Windows 11 on your laptop or computer (PC).
The solution to the problem when you experience an error when updating on Windows 10 and Windows 11
In some cases, maybe you have experienced or are currently experiencing problems updating Windows 10 and Windows 11, for I will give you some tips or you could say a solution to solve the problem.
Please refer to the solution to the problem when you experience an error when updating the system in Windows 10 and Windows 11 below:
#1. Check the internet connection
Make sure the computer or laptop you are using is connected to an adequate and stable internet connection. If the internet connection or network is unstable, the file download process often experiences problems or problems such as errors or unable to download.
#2. Delete temporary files
You can delete temporary files on your computer by:
- Enter Run (Press the button Windows + R).
- Type %temp%.
- Select all the files in the temporary folder > Delete.
- Finished.
My suggestion is also to do how to delete recent files in Windows so that temporary files are completely wiped clean from your laptop or computer.
#3. Disable antivirus temporarily
If you use the best third-party antivirus like Smadav, Eset, and so on. My suggestion is to temporarily turn off the Windows antivirus when you want to update to Windows 10 and Windows 11. Then try to do the Windows update process again.
#4. Delete the downloaded update file
If an error occurs when you want to download the Windows 10 and 11 update files, you can try to delete all the update files that have been downloaded before, by:
- Press Windows + Eon on the keyboard.
- Then Copy and Paste the address below in the address box in File Explorer.
C:\Windows\SoftwareDistribution\Download - Delete all Files in the Downloads Folder.
- After that, try to do the Windows Update process again.
#5. Use the Windows Update Troubleshooter
If all the methods above still don’t work, you can ask for help from the Windows Update Troubleshooter, all you have to do is follow these steps:
- Type and open the Troubleshoot Settings menu.
- Klik menu Additional Troubleshooters.
- Select the Windows Update menu.
- Klik menu Run the troubleshooter.
- Wait for the process of the Detecting problem.
- Try to test again and do the Windows Update process.
#6. Reset Windows Update
If the solutions above don’t solve the update problem on Windows 10 and 11, you can try to reset Windows Update. To do this, just follow these steps:
- Type cmdon the Start menu and select Run as administrator.
- Type net stop wuauservand press Enter.
- Type net stop cryptSvcand press Enter.
- Type net stop bitsand press Enter.
- Type net stop msiserverand press Enter.
- Type ren C:\Windows\SoftwareDistribution SoftwareDistribution.oldand press Enter.
- Type ren C:\Windows\System32\catroot2 catroot2.oldand press Enter .
- Type net start wuauservand press Enter.
- Type net start cryptSvcand press Enter.
- Type net start bitsand press Enter.
- Type net start msiserverand press Enter.
- Close the Command Prompt and try updating again.
#7. Reinstall Windows 10/11
If all the solutions I offer don’t work 100% on your laptop or computer, my suggestion for the final solution is to reset Windows or reinstall Windows 10/11 on your laptop/computer. There may be a crash on the Windows system you are using.
What’s Next: Always Routinely Update Windows 10/11 For the Security of Our Laptops/Computers
That’s more or less how to update Windows 10 and Windows 11 along with tips as well as solutions to overcome problems that occur if an error message appears when updating Windows or you can’t download the Windows update file.
Conclusion:
After reading the complete guide that I wrote, have you successfully updated Windows on your laptop or computer (PC)? If you are still having problems, don’t hesitate to ask in the comments column.
Tips If you are still having problems with updating Windows 10 and Windows 11, you can read the complete guide pages that have been made by Microsoft:
For more articles like this one about 7 Ways To Update Windows 10 and Windows 11, keep coming back to this blog bloggernazruul.com You can find solutions to all of your blogging, SEO, Windows, Android, games, and guides-related difficulties here. Don’t forget to follow us on social media.🥰



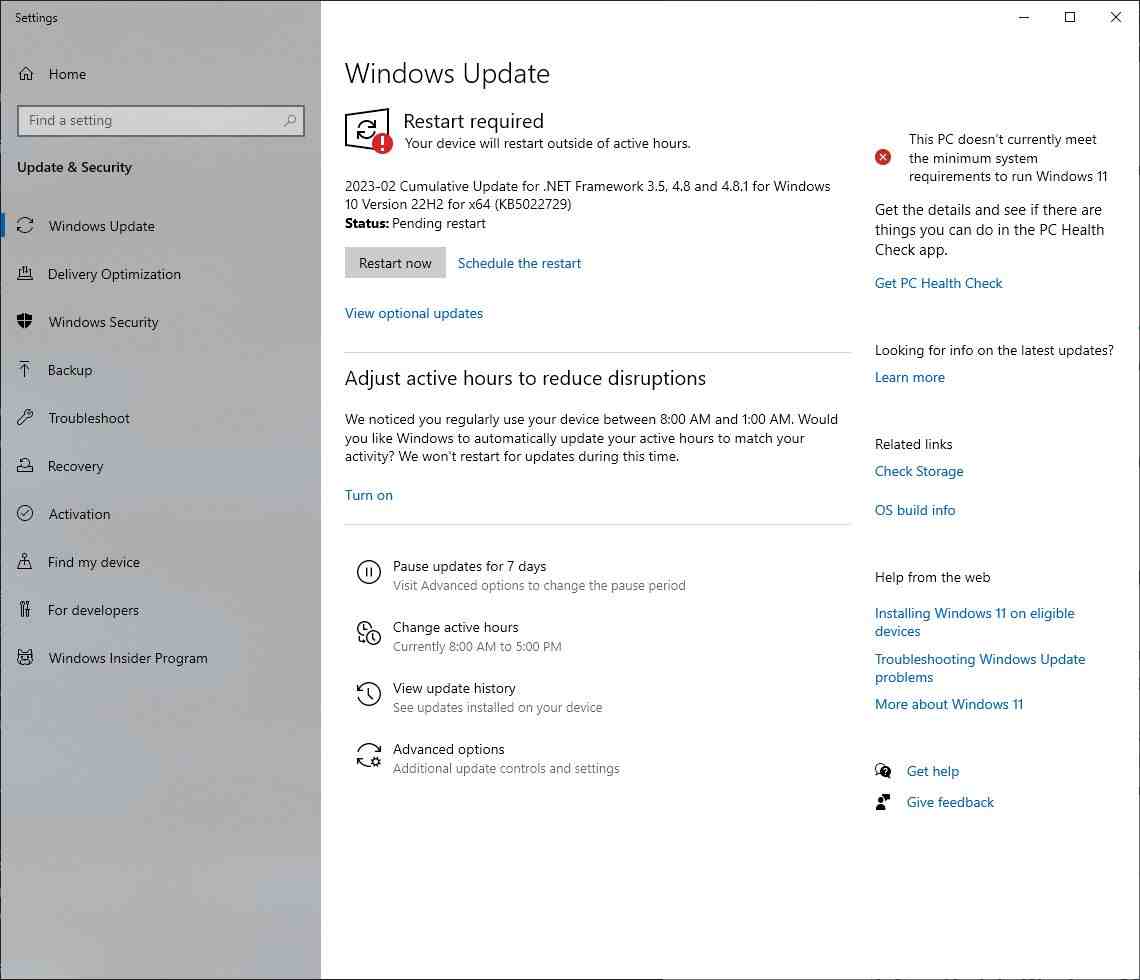
![How to Automatically Shutdown Windows 10 And 11 [2024] How to Automatically Shutdown Windows 10 And 11](https://bloggernazrul.com/wp-content/uploads/2022/03/How-to-Automatically-Shutdown-Windows-10-And-11-238x178.jpg)




![How to Automatically Shutdown Windows 10 And 11 [2024] How to Automatically Shutdown Windows 10 And 11](https://bloggernazrul.com/wp-content/uploads/2022/03/How-to-Automatically-Shutdown-Windows-10-And-11-180x135.jpg)

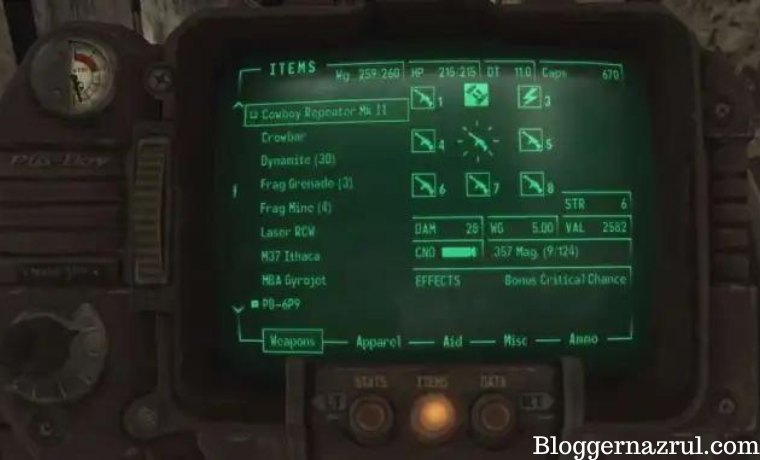

![How to Automatically Shutdown Windows 10 And 11 [2024] How to Automatically Shutdown Windows 10 And 11](https://bloggernazrul.com/wp-content/uploads/2022/03/How-to-Automatically-Shutdown-Windows-10-And-11-100x75.jpg)