How to Use VPN on Windows 10 PC Without Applications – Some Windows 7,8 and 10 users definitely don’t understand how to use a VPN on a PC without an application, in fact, we can’t only use VPN on a PC but we can also on a laptop, Mimin, talking about VPN, at the very least, use an application, right, min? No, bro, this time Mimin wants to discuss how to use a VPN without any additional applications.
 How to Use VPN on Windows 10 PC Without Applications 2024
How to Use VPN on Windows 10 PC Without Applications 2024
Let me explain a little, without us realizing that Windows 7, 8, and 10 actually have a VPN feature provided, it’s just that we don’t realize this feature has existed for a long time, what do you mean, min? Yes, it’s simple like this, Windows already has a VPN feature, but not many people know how to set the VPN feature on Windows.
Also, read here:
- 4 Recommended Browsers with Built-in VPN
- 8 Ways to Open Government Blocked Sites (Positive Internet)
- How to Use Remote TrackView on Android Phone
Therefore Mimin will teach you how to use the VPN feature on Windows 7 8 and 10 without additional applications. You can practice this tutorial on your laptop or PC at home.
You need to know, that this tutorial can only be done on Windows 7,8 and 10 operating systems. I don’t know about Windows 11 because I haven’t tried it yet, even if it’s on an old version of Windows or a new version of Windows, the features or names aren’t much different.
Because I use the Windows 10 operating system, I make the title according to the operating system I use. You can also practice it on Windows 7 and 8, for the guide you can follow below.
#1. Open the Network Status Feature

#2. Network And Sharing Center

#3. Set Up A New Connection Or Network

#4. Connect To A Workplace
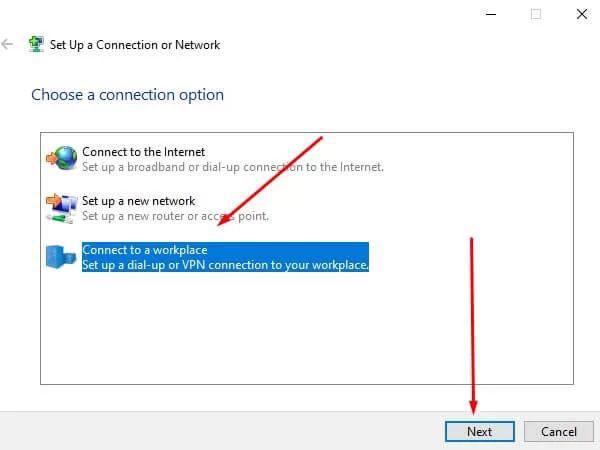
#5. Use My Internet Connection (VPN)

6. Enter the Internet Address
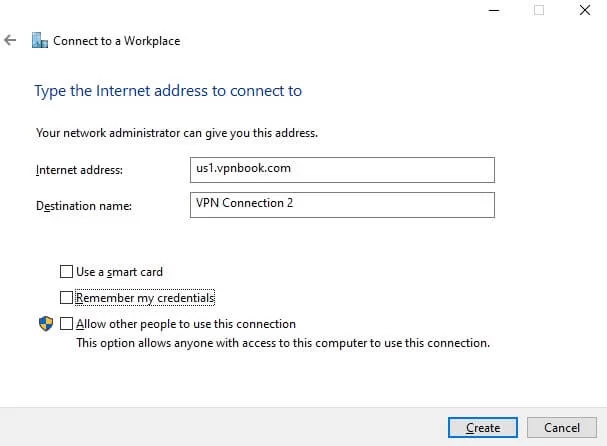

If you have entered the internet address then click Create and wait a few seconds.
Guide: How to Activate VPN
The next step, you just need to activate the VPN that we installed earlier, how do you do it? open the menu icon network or icom network.
#1. Open the Network / Network Icon
After you open the network icon menu, the next step is to open the VPN Connection and then click after clicking Connect.
#2. Enter the VPN Book Username and Password
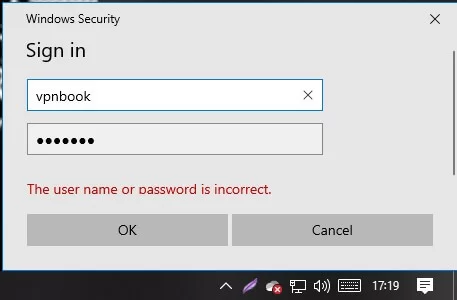
The method is quite easy to enter Whats Is My IP Address, for example, you can see it below.

Min, how do we turn off the VPN that we installed earlier? the easy way is to enter settings look for VPN, and then click disconnect, if you are confused you can see the picture below.
Conclusion:
Isn’t it really easy to use a VPN on a Windows 10 PC without additional applications, if you have trouble connecting to the VPN, we can discuss it in the comments column.
For more articles like this one about how to use VPN on a Windows 10 PC without applications, keep coming back to this blog bloggernazruul.com You can find solutions to all of your blogging, SEO, windows, android, games, and guides-related difficulties here. Don’t forget to follow us on social media.🥰


 How to Use VPN on Windows 10 PC Without Applications 2024
How to Use VPN on Windows 10 PC Without Applications 2024
![How to Automatically Shutdown Windows 10 And 11 [2024] How to Automatically Shutdown Windows 10 And 11](https://bloggernazrul.com/wp-content/uploads/2022/03/How-to-Automatically-Shutdown-Windows-10-And-11-238x178.jpg)





![How to Automatically Shutdown Windows 10 And 11 [2024] How to Automatically Shutdown Windows 10 And 11](https://bloggernazrul.com/wp-content/uploads/2022/03/How-to-Automatically-Shutdown-Windows-10-And-11-180x135.jpg)


