3 Ways to Display Internet Speed on Windows Taskbar 10 – You can monitor the internet network through the taskbar in Windows 10. Even though you have to display internet speed in Windows, there is still a trick that you should try. You need to monitor the internet speed to avoid wasting your monthly data plan.
 How to Display Internet Speed on Windows Taskbar 2024
How to Display Internet Speed on Windows Taskbar 2024
How to see internet speed on PCs, laptops and computers will help you deal with certain cases.
For example, you want to display internet speed to see the download and upload speeds.
Up and down is often called, usually used to monitor the network you are using. If you are downloading or uploading certain files on the internet. Internet speed meter is one of the solutions for monitoring network performance.
Also, read more:
- How To Move Photos From iPhone To PC
- 7 Ways To Update Windows 10 And Windows 11
- How To Restore Classic Volume Mixer In Windows 11
So, do you need a way to display internet speed on Windows? If the answer is yes, then luckily because I want to include this review in order to provide the best solution for new users who have difficulty knowing the internet speed on their laptop.
The laptop brands that are often used by Indians are Lenovo, HP, Asus, Samsung, and other laptop brands. For PC users, computers also have their respective brands. Actually, you can see the series of devices that you use, usually using the Windows Pro, Home, and Enterprise series.
Regarding how to bring up the internet speed, some are using 64-bit and 32-bit operating systems. But that doesn’t stop me from giving a review on how to find out the internet speed on a PC.
How to Display Internet Speed on Windows 10,8, XP, Vista, and 7
Internet speed meters are no longer a public secret. Since last year, many users have been scrambling to bring up their internet network speed on the Windows taskbar. It’s usually located next to the laptop battery icon.
How to see internet speed on a laptop is one way to monitor your network performance. If you are not using the internet for anything. You can check using this network speed meter to bring up internet speed.
If you don’t feel like using the internet then in the tool there are how many MB or GB are running.
You can monitor to avoid automatic downloads such as Windows updates.
#1. Net Speed Monitor Windows XP, Vista, and 7

The first application to increase internet speed was issued by the most advanced program developers out there.
You can get the convenience of diagnosing internet network usage when using the Net Speed Monitor internet speed application.
In terms of features, you will get the advantages and disadvantages of each. Regarding its advantages such as a simple interface, small program size, and good diagnostic tool.
The downside of Net Speed Monitor is that it only supports display in the vertical taskbar, doesn’t occupy the system, and flags unknown processes.
But here is the weakness that I don’t like the most is that it doesn’t support the Windows 10 operating system. So Windows 10 users won’t get support for the Net Speed Monitor application.
This program can only run on Windows XP and Windows Vista, if someone says it can run on Windows 7 that’s true too.
This will have a negative impact on the developer of this application. The problem is that the majority now are Windows 10 users, at least Windows 8.
So, users will switch to using the list of application recommendations to see the Wi-Fi speed on the laptop below.
#2. Jc Net Meter
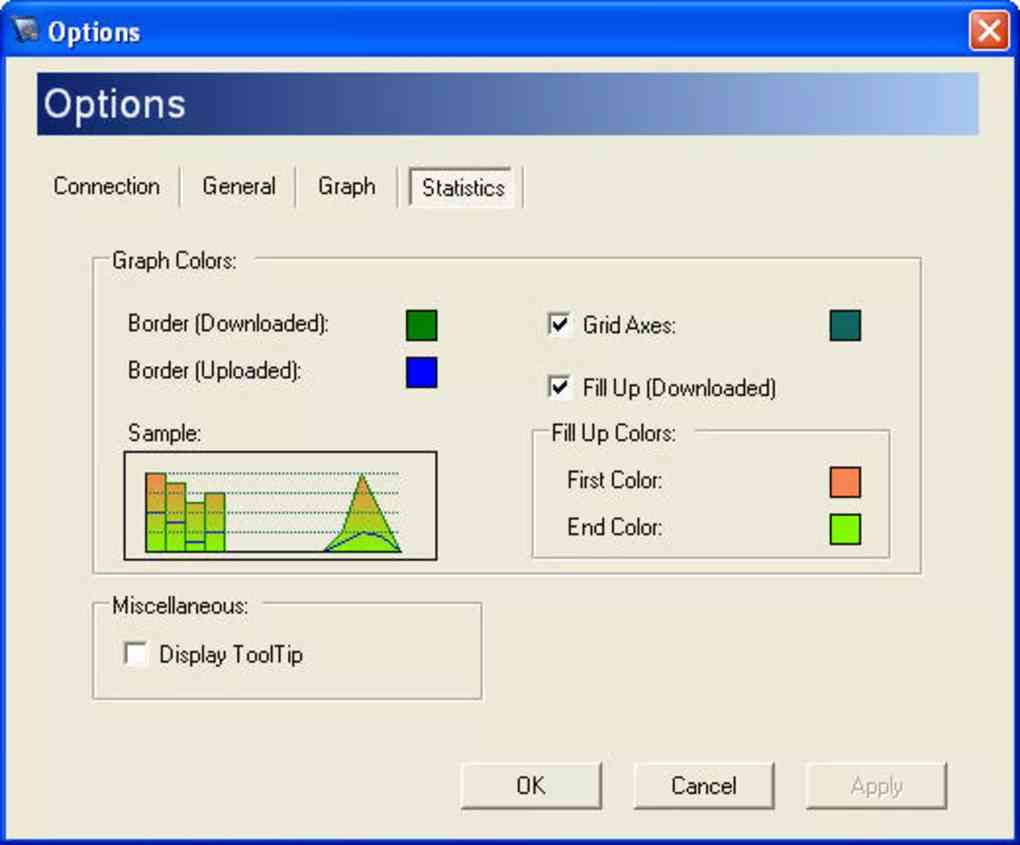
Furthermore, the application category for measuring internet speed for PCs, it is Jc Net Meter.
This application is a handy tool to allow you to monitor your internet activity effectively.
Not only used to monitor internet speed but can still be used for other activities affecting your connection.
Jc Net Meter is a unique tool to display internet speed because it really helps what you are looking for so it can make you more adept at monitoring your internet network connectivity on the laptop taskbar. There are advantages and disadvantages to this program.
The advantage of this application is that it can be customized, measures internet speed in real-time, and keeps records of downloaded and uploaded data.
The downside is that there may not be any obstacles in any part, but the appearance is less attractive.
If you want to see your monthly or daily statistics, using Jc Net Meter is not possible.
There’s still a lot that you can find if you use the Jc Net Meter application.
#3. Using Apps Net Speed Monitor in Windows 10
Because using the method above was only specifically for users of Windows Vista, Windows XP, and Windows 7.
I will give you a hacking trick, or in other words, force install the Net Speed Monitor program to Windows 10.
Using the method that I have provided will help you measure the internet speed on the Windows 10 taskbar.
Using the method I gave, it will be able to display the internet data transfer speed in real time.
- If you haven’t downloaded the application yet, please just download the application via the link that I provided above. When it’s open, please select the operating system, and how many bits are you using.

- Then go to the download storage folder. After that select the file named netspeedmonitor_2_5_4_0_x64_setup to install the package.

- Even though there is a notification indicating that your core operating system is not suitable for installing the Net Speed Monitor application. Click OK then click Close.

- So that the Net Speed Monitor application is installed on the Windows 10 operating system to bring up internet speed. Please enter the application storage folder then Right Click -> press the Troubleshoot Compatibility menu.

- After that, wait for Detecting Issues to finish.

- The next step is to click Next to proceed to the next process. If you are still unsure whether the program can run or not. Please press the Test The Programs button.

- Then a new screen will appear where I will tell you to press the Yes option, save these settings for this program -> Wait until the Resolving issues process is complete -> Close the troubleshooter.
- After that, you can press the Next button like the checkbox below.

- Then it will appear as shown below, you just have to select Next to continue.

- Then check the “I Accept the Terms in the License Agreement” section then press Next.

- Then you will be faced with a new display where you just press the Next button.

- Then it will appear as drawn that you are ready to install the application then click Install.

- Even if you can’t and it doesn’t appear supported, you can enter the previous settings as earlier, then click next, and the install will appear again on the net speed monitor.
- After that look for a file called nsmc.exe usually located in the local disk folder C -> Program FIles => NetSpeedMonitor. Press the mark on the nsmc.exe file as shown below. There is a pop-up up appears to click OK.

- In this new window, just leave it as default, then click Save, it will display the internet speed in Windows on the taskbar near the battery.

If a pop-up appears titled Contribute to NetSpeedMonitor, just ignore it by pressing the close button. After that, please look at the appearance of your Windows 10 taskbar. Does the method of displaying internet speed on Windows work on your device?

Conclusion:
If it’s working, it means that the method I gave is successful. If you encounter any problems regarding this review, please provide feedback in the comments column.
Thus the review that I can convey about how to easily display internet speed on Windows 10. If you find this method useful, please share it on your social media.
For more articles like this one about Display Internet Speed on Windows 10, keep coming back to this blog bloggernazruul.com You can find solutions to all of your blogging, SEO, windows, android, games, and guides,-related difficulties here. Don’t forget to follow us on social media.🥰


 How to Display Internet Speed on Windows Taskbar 2024
How to Display Internet Speed on Windows Taskbar 2024![How to Automatically Shutdown Windows 10 And 11 [2024] How to Automatically Shutdown Windows 10 And 11](https://bloggernazrul.com/wp-content/uploads/2022/03/How-to-Automatically-Shutdown-Windows-10-And-11-238x178.jpg)




![How to Automatically Shutdown Windows 10 And 11 [2024] How to Automatically Shutdown Windows 10 And 11](https://bloggernazrul.com/wp-content/uploads/2022/03/How-to-Automatically-Shutdown-Windows-10-And-11-180x135.jpg)

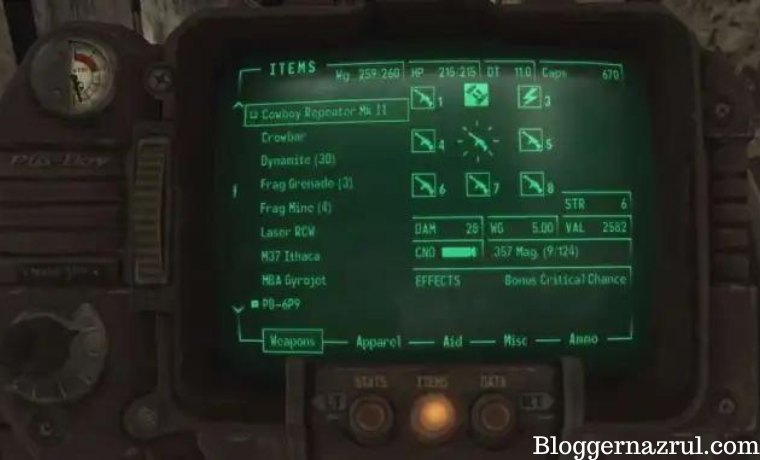

![How to Automatically Shutdown Windows 10 And 11 [2024] How to Automatically Shutdown Windows 10 And 11](https://bloggernazrul.com/wp-content/uploads/2022/03/How-to-Automatically-Shutdown-Windows-10-And-11-100x75.jpg)