15 Ways to Fix Blue Screen on Windows 10, 8, and 7 – The blue screen is a condition in which your monitor screen displays a blue color accompanied by some error information. This problem often occurs and is experienced by many computer/laptop users, especially users of the Windows operating system.
15 Ways to Fix Blue Screen on Windows 10, 8, and 7 [2024]
In addition, there are various types of errors that occur when the monitor becomes a blue screen. Starting from a blue screen accompanied by a description of Windows Automatic Repair, displaying error code 0x000000EF, there is a CRITICAL PROCESS DIED message and many more.
Also, read more:
- 12 Ways to Fix Windows Cannot Connect to the Printer
- How to Install Google Play Store on Windows 11 PC
- How to Disable Windows Defender Antivirus in Windows 10
- 12+ Best Recommendations PC Screenshot Applications
These error constraints usually occur under certain conditions. For example, when the temperature on a device increases drastically it could be due to a software or hardware error.
If indeed you experience a similar blue screen event, then the first thing you need to do is not panic first. This problem can be overcome with several solutions. For more detailed information, please refer to the causes and ways to deal with blue screens in Windows 10, 8 & 7 below.
The cause of the Windows blue screen
There are many factors that cause a blue screen on Windows. For example increasing temperature on the device, system errors, to problematic drivers. In the case that I experienced myself, outdated RAM was the leading cause of the laptop becoming a blue screen. To find out more details, please refer to the following points.
- Overheating on the computer/laptop – Like the case I experienced, increasing the temperature on the computer not only makes the device restart by itself but can also cause the monitor to become a blue screen. Of course, this happens because of the temperature factor in the environment and also increases the performance of computer hardware in the long term.
- System error – A system error can be one of the causes of a blue screen. For example, this error is caused by many heavy programs running (for example, Adobe Photoshop, Adobe Illustrator, and the like), overclocking, so that system services crash.
- Problematic drivers – In addition, the appearance of a blue screen on your monitor can also be caused by the operating system not properly detecting newly connected devices. This causes the installed driver to be damaged. To fix this, you just need to reinstall the device driver.
- Outdated RAM – RAM that has reached the end of its useful life, can cause some problems with the system. One of them is the computer/laptop monitor becomes a blue screen when running. This condition is exactly the same as what I experienced last year. By replacing a new RAM component, your device can run normally again.
- DLL.
How to deal with Windows 10, 8, and 7 blue screens
To solve the blue screen problem in Windows, you can in several ways, starting by restarting the computer, checking drivers, checking RAM and hard disk conditions, running Windows Update, to reinstalling Windows.
In writing this article, I used Windows 10 as material for an explanation regarding the method given. If you experience a similar problem, but use the Windows 8 or Windows 7 operating system. Then you need to make a few adjustments to the available methods. Check out the full information below.
* Note: Before you try some of the methods below, first make sure whether your computer/laptop can enter the Windows system or not. If you can’t enter, then please try this method via Safe Mode.
#1. Restart your computer/laptop
The first method that you need to try and do is to reboot the device. Why is that? Because under certain conditions, sometimes the blue screen problem on your device is caused by a small error. In other words, even though this method is said to be the easiest and most practical to do, the fact is that it can make Windows normal again.
To reload your Windows device, you can simply hold down the Power button for 3 seconds. After that, let the device reload itself. But if this method doesn’t work at all, then you’re next.
#2. Check the device drivers
As I previously informed you, problematic drivers can also cause blue screen problems to occur. The reason is that in certain cases, the system cannot detect the newly connected device driver, resulting in an error in the system. To fix it you need to reinstall the latest driver from the connected device. Apart from that, you can find drivers from official websites or using automatic PC driver finder software. That way, the problem can be resolved and your computer or laptop can run normally again.
#3. Fix it using Command Prompt
The next method is to fix by running SFC and DISM commands via Command Prompt. This needs to be done, considering that there is a possibility that this problem is caused by damaged Windows system files. The command can detect and fix it automatically. Here are the steps.
Run the SFC command
sfc /scannow- First, click Start menu » and type the command prompt in the search field.
- Then right-click Command Prompt » select Run as administrator » and click Yes to continue.
- If the CMD program opens, please type/copy the command above » then press Enter.
- Wait for the process a few moments.
- After that, please restart your computer/laptop.
- Finished.
Use the DISM command
DISM /Online /Cleanup-Image /CheckHealthDISM /Online /Cleanup-Image /ScanHealthDISM /Online /Cleanup-Image /RestoreHealth- First, open the Command Prompt program again.
- Then type the above commands sequentially by pressing Enter on the keyboard.
- Wait for each running process for a while.
- If so, please restart the computer/laptop again.
- Finished.
Note: The length of the process above depends on the specifications of your computer or laptop device.
#4. Use the Action Center service
Next is to run the Windows Action Center service. When your monitor suddenly becomes a blue screen, you will get a notification from the Action Center to display options for checking and fixing the problems that are currently happening. In accessing the Action Center service, each version of Windows has a different way. Check out the following guide.
Windows 10 users
- First, click Start menu » and type system and security in the search field.
- Then click System and Security from the search results.
- If so, click Maintenance » and select Start Maintenance.
- Wait for a moment.
- After that, the system will notify you if there is a solution.
- Finished.
Windows 8, 8.1 users
- First, click Start menu » and type system and security in the search field.
- Then click System and Security from the search results » and click Action Center.
- If so, click Maintenance » and select Check for Solutions.
- After that, Windows will notify you if there is a solution for repair.
- Finished.
Windows 7 users
- First, Click Start » and select Control Panel.
- Then, under System and Security » click Review your computer’s status.
- If so, click Maintenance » then select Check for Solutions.
- Then Windows will display if there is a solution to solve the problem.
- Finished.
#5. Check the condition of the hardware
You need to know that this blue screen problem is not only caused by software errors. But it could be caused by problematic hardware, especially RAM memory, and hard disk. The easiest solution to check hardware conditions is to check directly. However, this is very inconvenient, because you need to disassemble your computer/laptop.
On the other hand, there are practical ways you can identify and fix errors on specific hardware software. Among them is to use the Check Hard disk and Memory Diagnostic features from Windows. Regarding the steps, you can see them below.
Check the RAM
- First, click Start menu » and type memory in the Windows search field.
- Then click Windows Memory Diagnostic from the search results.
- If so, a new dialog will appear » Please click Restart now and check for the problem.
- After that, your device will automatically restart » and then the system will run a check.
- Finished.
Hard disk health check
- First, open Windows Explorer on your computer/laptop.
- Right-click the drive you want to check, then click Properties.
- Then click the Tools » tab in the “ Error Checking ” section, and click Check.
- Click Scan Drive, to start the process.
- Finished.
#6. Run Windows Update
The appearance of a blue screen on the monitor can also be caused by an error when updating Windows. This usually happens when a computer or laptop is updating, but there are several problems that prevent the update process from going smoothly. To ensure this, please run Windows Update again.
- Pertama, Click Start menu » Settings » Update & Security » Windows Update.
- Click Check for updates to see if the latest version of Windows is available.
- If there is, please do the update until it’s finished.
- Finished.
#7. Perform an antivirus scan
Then you can try to run an antivirus scan to fix the blue screen on Windows. Remembering a virus or malware can also be a reason why Windows suddenly encounters a system error. Moreover, malware is also capable of changing to damage system files on Windows. To do this, please refer to the following steps.
- Pertama, buka menu Settings » Update & Security » Windows Security.
- Then click Open Windows Security » Virus & threat protection.
- Click Quick Scan to carry out the scanning process.
- Wait until the scanning process is complete.
- Finished.
Apart from using the default Windows application, you can also scan with other antivirus applications. Currently, there are lots of antivirus applications that are able to clean viruses more optimally than the default antivirus application.
#8. Use system restore
The following method is to use the Windows System Restore feature. This feature is able to restore the condition of the laptop at a predetermined time. This method is usually used by many laptop users when they experience some unwanted problems. Check out the following steps.
- First, click Start menu » and type restore in the search field.
- Next, click Create a restore point from the search results » Click System Restore.
- If the “System Restore” dialog appears, please click Next.
- Next, click the Restore Point that you want to use » click Next.
- After that, follow the instructions given » Restart.
- Finished.
Note: Before using this method, make sure you have created a restore point first or made a backup beforehand. In other words, you can’t use system restore if you don’t do that.
#9. Reinstall Windows
If all the methods I have provided do not fix the blue screen problem in Windows, then the only way you can do next is to reinstall Windows. Reinstalling can be the most effective solution to fix Windows system problems. But before reinstalling, make sure you have backed up the important files you have.
Conclusion:
Blue screen problems on monitors are often experienced by Windows users. Remembering when the blue screen is happening, then all your activities will stop right away.
On the other hand, this problem usually occurs when the computer/laptop is overheating and can also be caused by problematic hardware. But with the solutions above, I hope the blue screen problem in Windows 10, 8, and 7 can be resolved.
That’s a brief review of the causes and ways to deal with blue screens in Windows 10, 8, 7. If you have questions or opinions that you want to convey, please write them in the comments column below. Thank you and good luck!
What are blue screens?
A condition in which the monitor displays a blue screen accompanied by several error descriptions.
Why does the laptop suddenly restart itself?
This usually happens because the processor is overheating, where the temperature of the computer/laptop increases drastically.
For more articles like this one about how to fix the blue screen on Windows 10, 8, and 7, keep coming back to this blog bloggernazruul.com You can find solutions to all of your blogging, SEO, Windows, Android, games, and guides,–related difficulties here. Don’t forget to follow us on social media.🥰


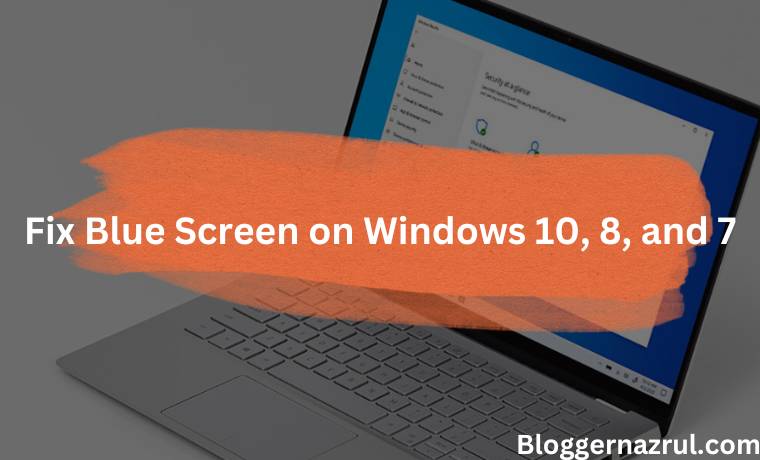




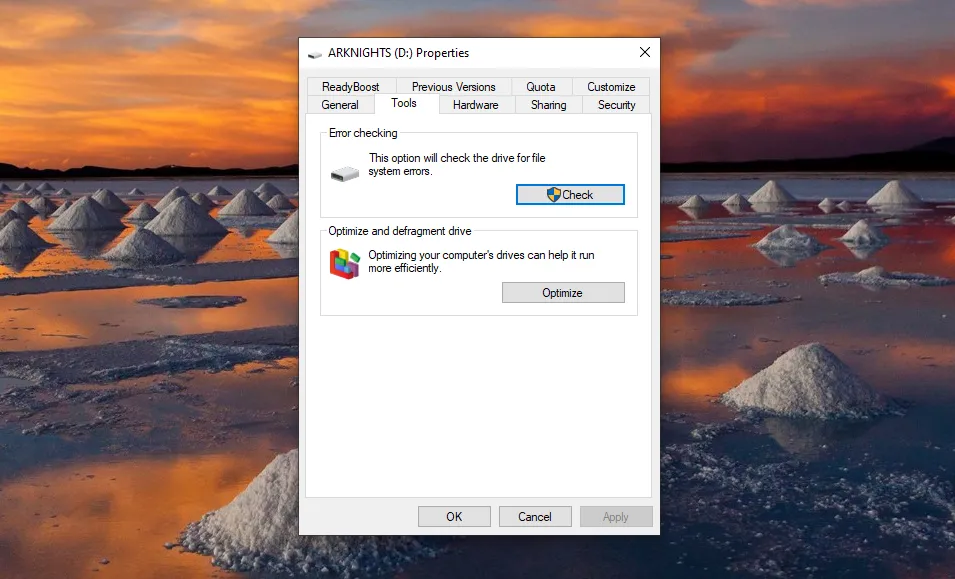


![How to Automatically Shutdown Windows 10 And 11 [2024] How to Automatically Shutdown Windows 10 And 11](https://bloggernazrul.com/wp-content/uploads/2022/03/How-to-Automatically-Shutdown-Windows-10-And-11-238x178.jpg)




![How to Automatically Shutdown Windows 10 And 11 [2024] How to Automatically Shutdown Windows 10 And 11](https://bloggernazrul.com/wp-content/uploads/2022/03/How-to-Automatically-Shutdown-Windows-10-And-11-180x135.jpg)

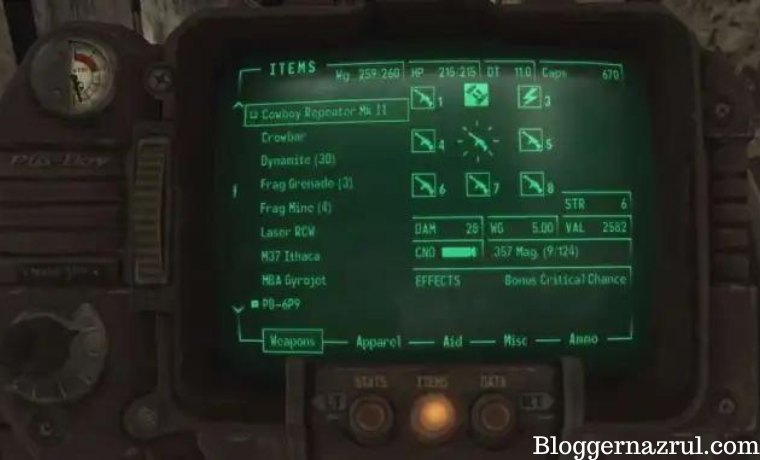

![How to Automatically Shutdown Windows 10 And 11 [2024] How to Automatically Shutdown Windows 10 And 11](https://bloggernazrul.com/wp-content/uploads/2022/03/How-to-Automatically-Shutdown-Windows-10-And-11-100x75.jpg)